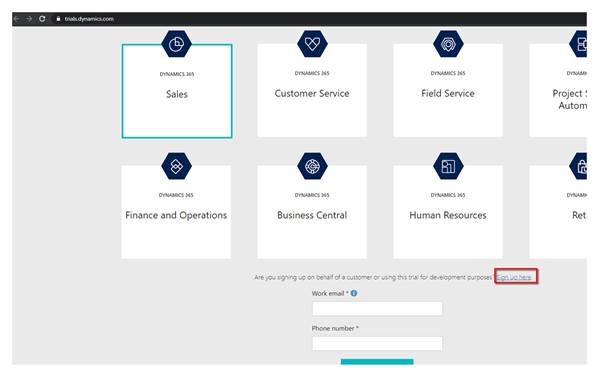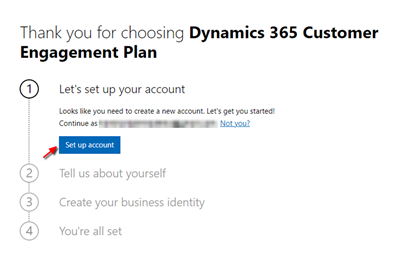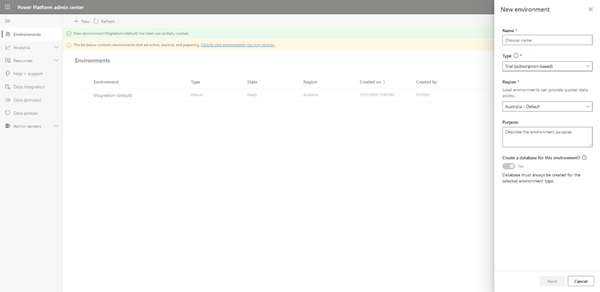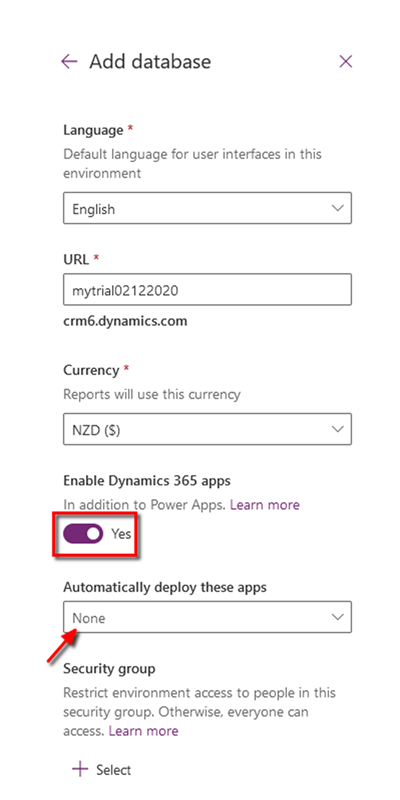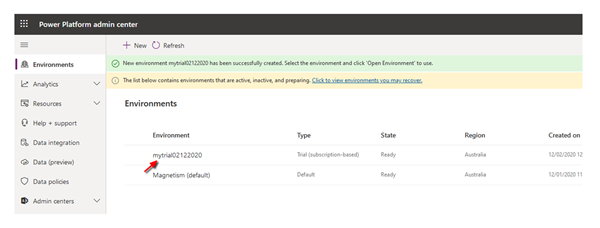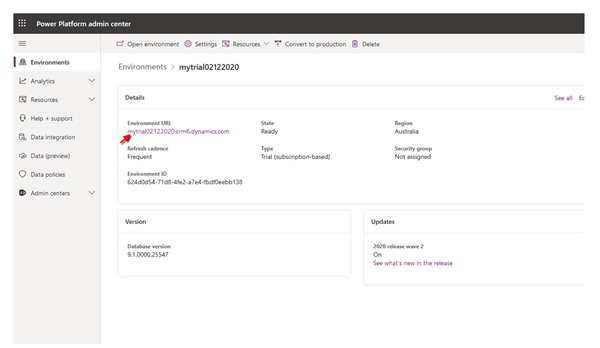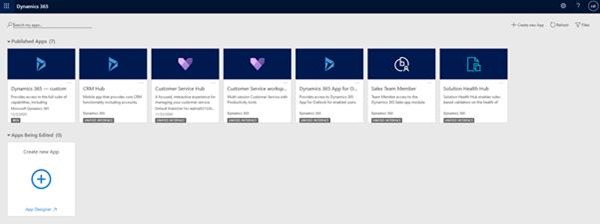How To Set Up a Free Dynamics 365 Trial in the New Unified Interface (New Process)
Harshani Perera, 01 March 2021
In a previous blog that one of my colleagues wrote, he showed you how to set up a free 30 day Dynamics 365 trial. However, when I tried this, the steps had changed in the new Unified Interface so in this blog I will show you how to set up this 30-day free trial version using the new process.
1. Go to https://trials.dynamics.com/ or search online ‘Create a Dynamics 365 trial’ and click on the link.
2. Click the Sign up here link.
3. On the pop-up message displayed, select No, continue signing up
4. Enter your email address and click Next.
5. Click Set up account.
6. Fill the details name, phone number, company name, company size and country. Click Next.
7. At the next prompt, click Send Verification Code
8. Enter the verification code that you received to your phone and click Verify to complete the verification.
9. Enter a name for your account that is available and click Next.
10. Create a User for your account and click Sign up
11. Once the account has been set up, click Let’s go
12. From here onwards, the steps will be different. You will be navigated to the new Power Platform Admin Center. If you come across any issues with signing in, try a different browser. I had issues with Chrome, so I switched to Firefox and it worked.
Enter a name for your environment and keep the Type as Trial (subscription-based). Set the Region and click ‘Next’.
13. On the next message > select a default language > set a URL and the default Currency for your environment.
On the Enable Dynamics 365 apps = Yes, set Automatically deploy these apps = None. This is so that it will not create the preinstalled out of the box applications e.g. Customer Service, Sales etc. Click ‘Save’.
14. You will be directed to the Environments section which will show that the instance is being prepared. Once it’s completed, the state will change to Ready. It will take a few minutes. Refresh the page to see the latest update.
15. Once it’s ready, click the environment name.
And then click on the URL on the next page. This is the URL for your environment next time you want to login.
For example, the URL for my environment is https://mytrial02122020.crm6.dynamics.com and I will login with the user and password I created earlier in Step 10 which is harshani@mytrial02122020.onmicrosoft.com
16. It may take a few seconds for the environment to open. You will be displayed with the following screen. If you opted to automatically install apps in step 13, they will show here. As we selected ‘None’, they have not been installed.
This free trial is available for 30 days upon which you can obtain a paid version otherwise it will be automatically deleted. If I am unable to complete my trial within the 30 days, I would usually export my solution and save this so that I won’t need to re-create my customisations again.