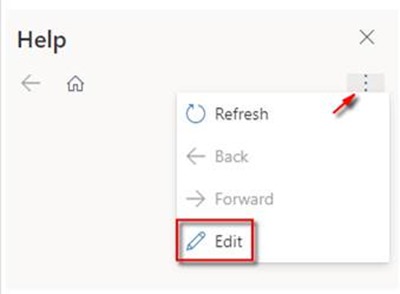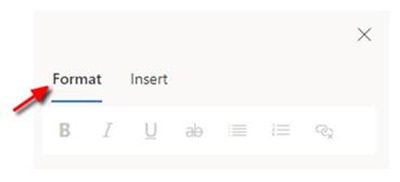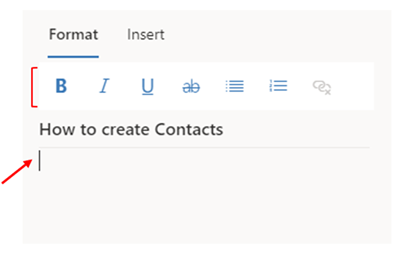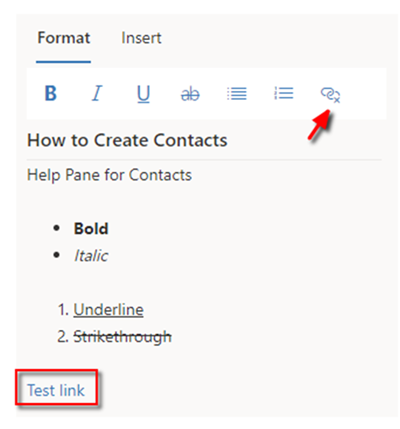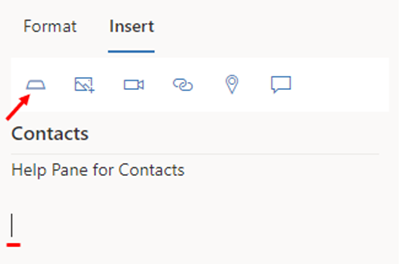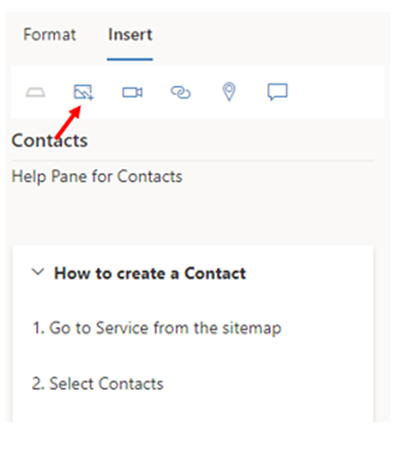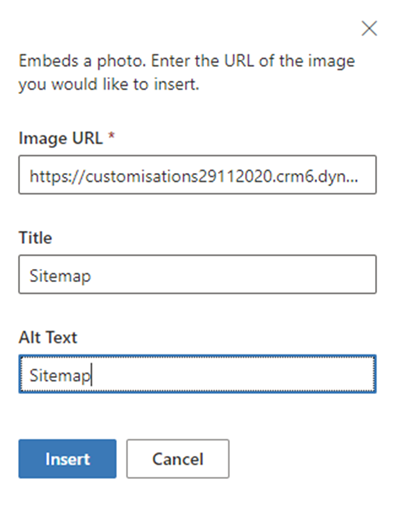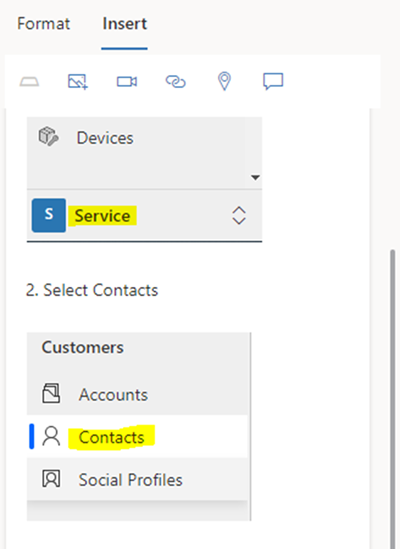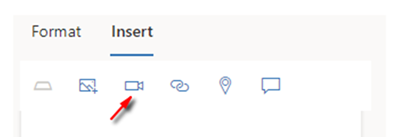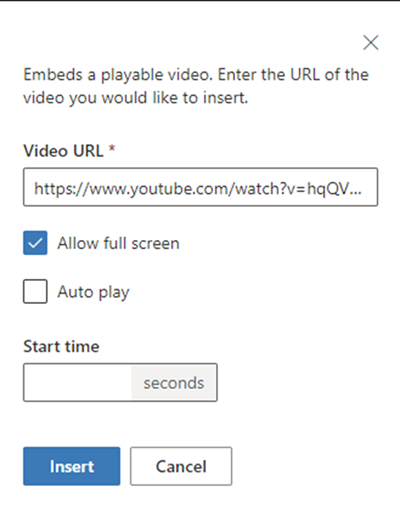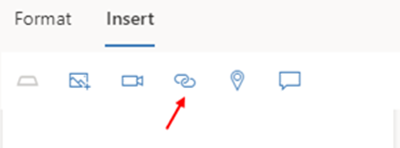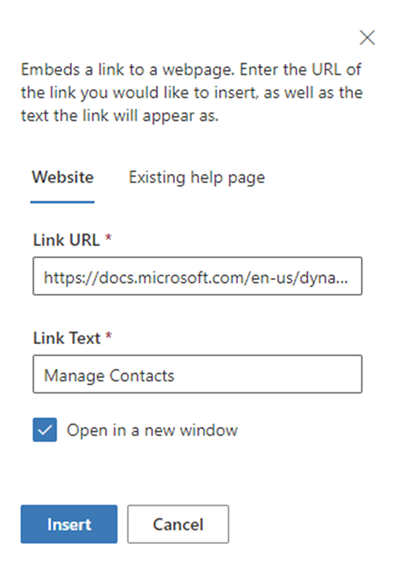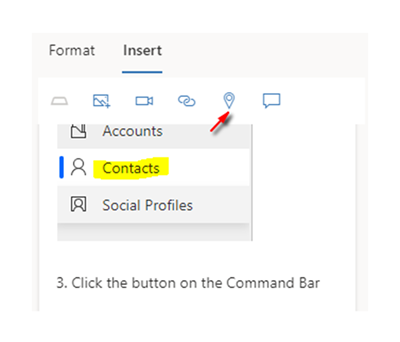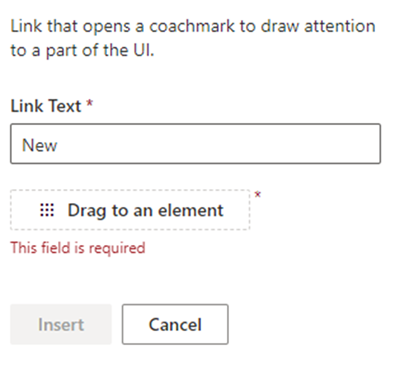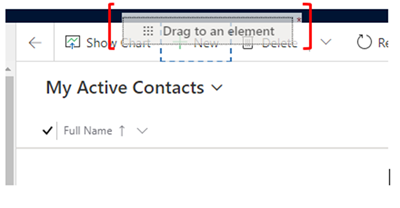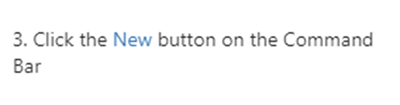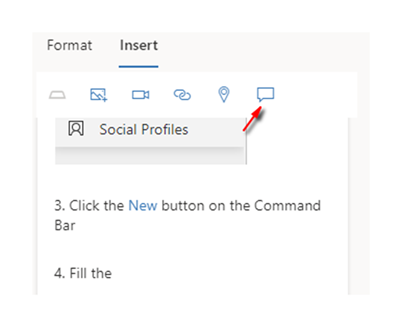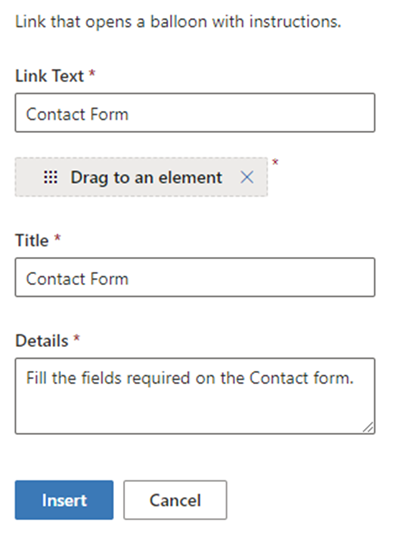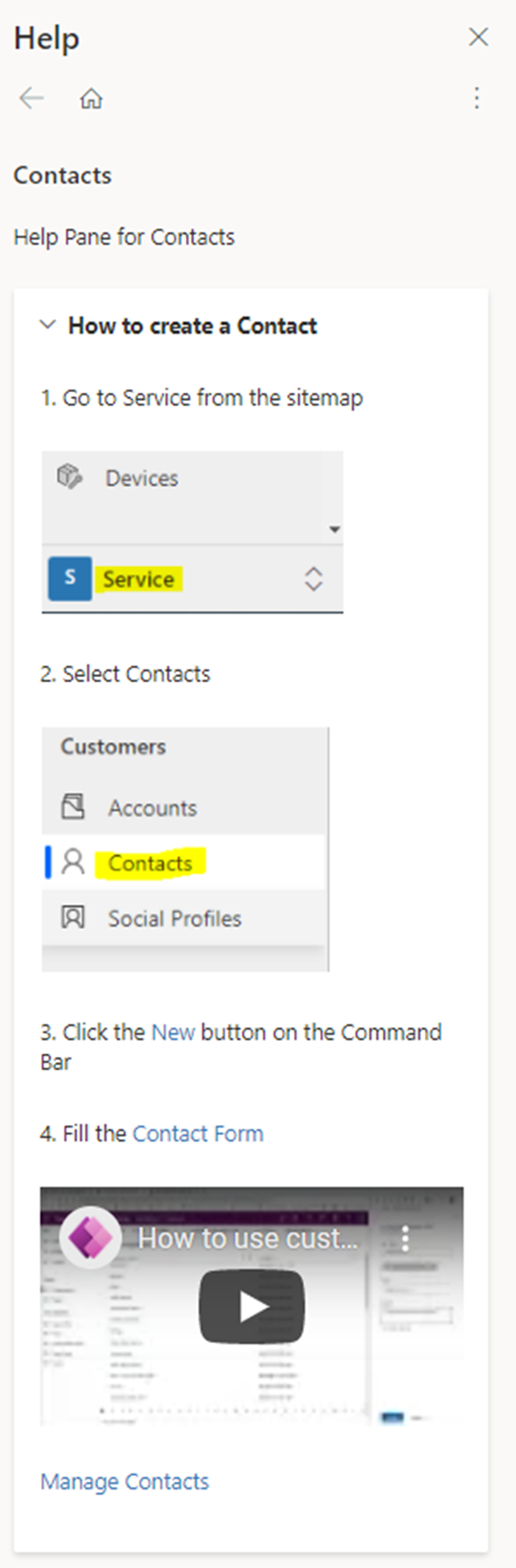How to Create User Guides within Dynamic 365 Unified Interface for End Users using Custom Help Panes
Harshani Perera, 19 January 2021
In my previous blog, I showed you how to enable the Custom Help Pane in your environment and a brief introduction on how to use the Custom Help Pane.
In this blog, I will show how you can create user guides for your end users so that they can learn how to use the Dynamics 365 Unified Interface (UI) more easily.
It will also help with training new users that you on board as they can follow the guides themselves.
Creating step by step instructions for Dynamics 365 users is easy using Custom Help Panes which I will show you below.
1. First, enable your environment to access the Custom Help Panes and Guided Tasks.
2. Once enabled, click the Help icon on the navigation bar.
Click the 3 dots and select Edit.
The Custom Help Pane allows you to format and insert content.
3. Select the Format section.
4. Type a heading e.g. ‘How to create Contacts’ and move your cursor to the next line. The formatting will then become accessible.
The types of formatting available are bold, italic, underline, bulleted list and numbered list.
The Link option becomes available if you added a link from the Insert tab.
5. Click the Insert tab where you can add the following:
· Sections
· Images
· Videos
· Links
· Coachmarks
· Balloons
Sections
Sections are boxes where you can group items together. You can collapse them by default if you want.
Move your cursor to the place where you want to insert the box and select the Section option.
Enter a title for your section. You can tick to collapse it by default if you prefer and click Insert.
Images
This option allows to add images to the Help Pane. Move your cursor to the place where you want to insert the image and select the Image option.
You will need the URL of the image. You can either create a URL for an image using a 3rd party application e.g. Dropbox or you can use Web Resources in CRM. I used Web Resources in CRM to save my image. (In CRM, open your solution and under Components > Web Resources > New)
Once you’ve entered the URL, click Insert. The image will appear on the Help Pane.
Videos
This option allows you to add videos to the Help Pane. You will need the URL of the video. The supporting video formats are Microsoft Stream, YouTube, Facebook and Vimeo.
There are several options that allow for full Screen, auto play or to delay the auto play.
Move your cursor to the place where you want to add the video and select the Video option.
Enter the URL and select the options you prefer > Click Insert.
The video will be displayed.
Links
Using this feature, you can provide a link to a website. Move your cursor to the place where you want to add the link and select the Link option. It provides the option to open this link in a new window.
Enter the URL > Provide the Link Text > Click Insert.
The link will be displayed.
Coachmark
A coachmark is a pointer that can be used to guide a user to a specific area on the Unified Interface. Place the cursor on the Help Pane where you want to add this and select the coachmark option.
In the Link Text, enter the name of the link you want to show.
Select the ‘Drag to an element’ and move it to the place you want to show the coachmark for the user.
Click Insert. The Help Pane will show the link.
When you click on this link, it will display the coachmark for the user.
Balloon
Balloons are similar to coachmarks and also guide the user on the UI however it will allow text to be shown. Place the cursor where you want to add this and select the Balloon option.
Complete the mandatory fields and select ‘Drag to an element’ and move it to the place you want to show it on the UI.
Click Insert. The Help Pane will show the link and when you click it, the Balloon will show with the title and details.
Following is the sample Help Pane I created to guide a user on How to create a New Contact in CRM.
Some Tips
Deleting Sections
I came across an issue where I couldn’t figure out how to delete sections when I created them by mistake. In order to delete a section, highlight all the information including the heading and then press the backspace button.
Area Specific Help Pane
One of the really nice things about this feature is that the Help Pane will show content based on the area of Dynamics 365 you are in e.g. if you are in the Accounts area and click the Help icon, it will display the Help content for Accounts instead of all the Help content. When creating content, make sure you are in the area within Dynamics 365 first and then add content to the Help Pane so that it will be displayed in the correct area.
Note that this Help pane stays open whilst you are working in Dynamics 365 and stays open even if you navigate to other areas but it does not refresh with new content so you will need to close and re-open the Help pane to display the content for the new area.
I hope this blog helps you to create Help guides for your end users so that they find it easier to navigate your Dynamics 365 system.