Using Hyperlinks with Mail Merge, Dynamics CRM 2011
Vlad Arabajiev, 14 January 2012
We are going to explore the capabilities of Microsoft Word to integrate with Dynamics CRM 2011. We want to create some good looking Mail Merge Templates, include images in them, and hyperlinks. That way we can impress the customer by both the use of nice images and also providing links. Including hyperlinks in our template allows potential clients to directly access more information about us simply by clicking on an image they like. Let’s start by opening Dynamics CRM 2011.

Navigate to Settings, Templates and create a new Mail Merge Template. Give it a name and Save it. Then hit Create Template in Word.
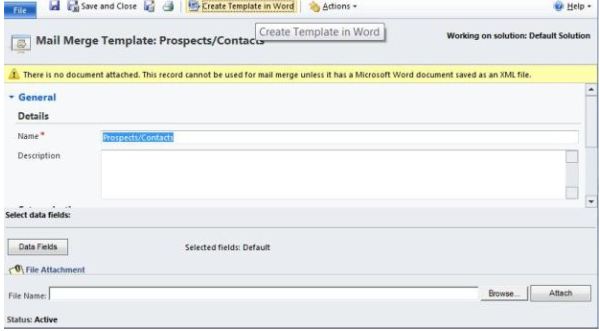
Open the file, then follow the instructions, go to Mailings or Add-ins and click the CRM button.
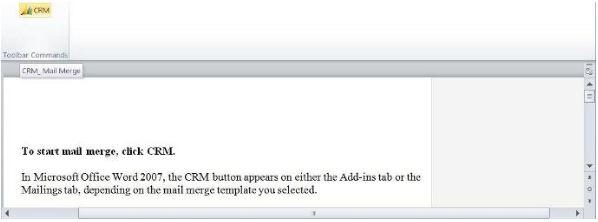
There are no contacts to be used in our mail merge and that is fine, click OK.
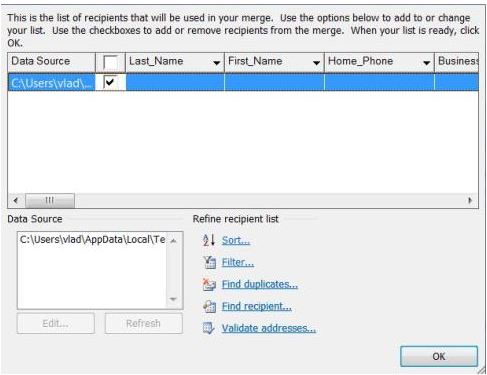
Write the message you wish to send to your prospects, and add your pictures by going to the Insert tab. To create hyperlinks right-click your image and select Hyperlink, in the space provided paste the URL you want the image to point to.
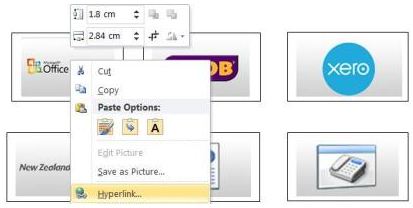
I have used Text Boxes to place my images into, because once your template is ready and is sent, the e-mail along with the template appears better in the browser. Once you have finished with your word document make sure you save it in XML format so we can attach it to our mail merge template. Open your template now and click browse and attach your file. Then click Save and Close. Now we can go add some recipients.
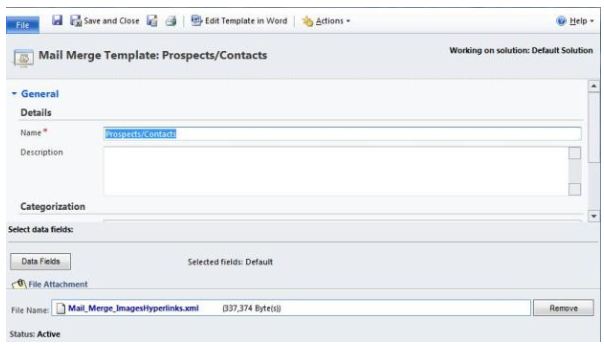
Navigate to Sales, Contacts and select your recipients then go to the Add tab and click Mail Merge.
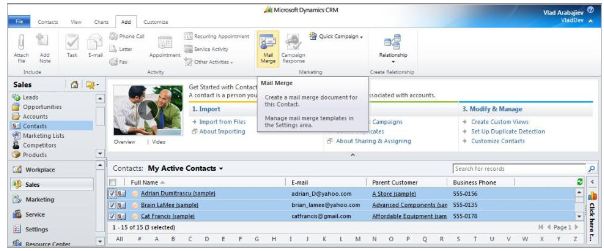
Ensure you select E-mail as the mail merge type, select the template we just created for the selected records on current page then click OK.
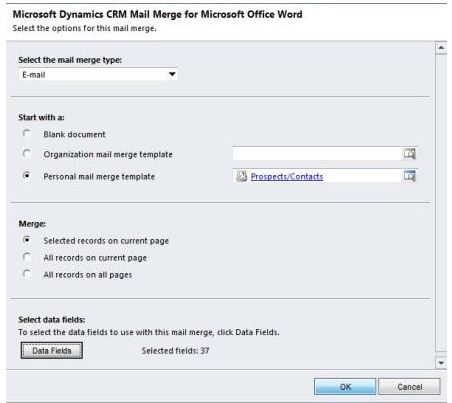
Now follow the instructions on your screen to proceed with the mail merge. Click CRM under the Add-Ins tab.er you have done that, now we are able to preview the document we have created in Word. Now go to Mailings and click Insert Merge Field.
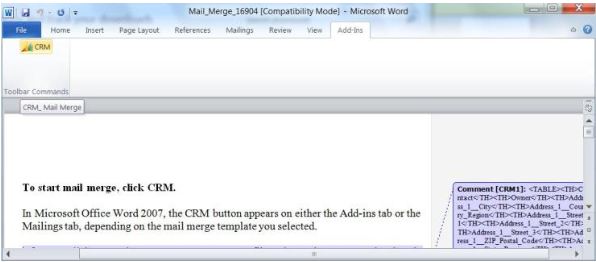
Click on Preview Results to see whether all the fields have corresponding values.
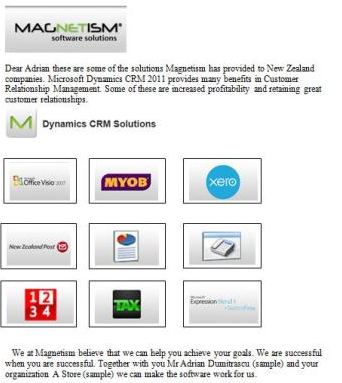
We almost finished here, now you can click Finish and Merge, to send your e-mails with this template. By choosing E-mail, your template will be sent completely personalized for every single contact. The images in the template have a hyperlink which means that by clicking on an image the customer will be taken to the specified web page for that image.
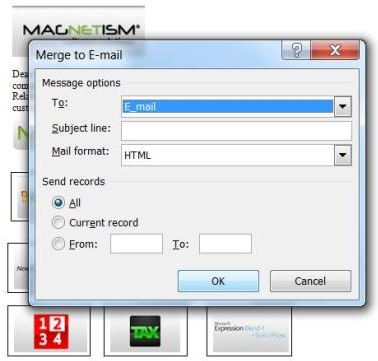
The great thing about Dynamics CRM 2011 is its ability to integrate with almost all Microsoft Technology and products, making it a very powerful tool!

