Viewing Cases in Dynamics CRM 2011
Simon Phillips, 01 April 2011
There are 2 ways to access and manage Cases in Microsoft Dynamics CRM 2011 these are: from Queues under Workplace and from Cases under Services.
Workplace
Under the workplace menu Queues offers a view of the cases that have been assigned to you and the cases that have been assigned to the groups you are a member of. Typically, a CSR (Customer Service Representative) manages cases that are assigned to him or her, or will accept cases from this area.
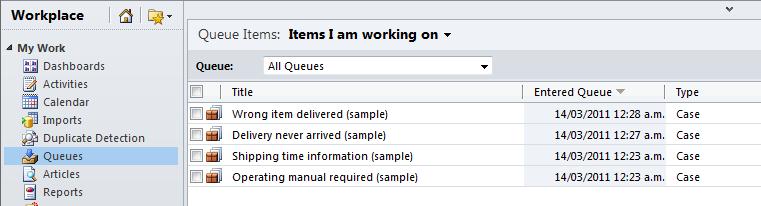
Cases
The Microsoft Dynamics CRM cases pane displays a list of all the cases in the database. You can view cases using one of the views provided:
• Active Cases – displays all active cases
• Active Cases Opened in the last 7 days
• All Cases – displays all cases, active, cancelled, or resolved
• Cases Opened in the last 7 days – displays all cases created in the last 7 days
• Cases Resolved By Me in the last 7 days – displays all resolved cases that were resolved in the last 7 days and that you were the owner of
• Cases Resolved in the last 7 days - displays all resolved cases that were resolved in the last 7 days
• My Active Cases – displays all active cases that you are the owner of
• My Active Cases Opened in the last 7 days – displays all active cases you own, that were created in the last 7 days
• My Connections – displays all cases where you are connected to it
• My Resolved Cases – displays all resolved cases that you are the owner of
• My Team Members’ Resolved Cases – displays all resolved cases where you are the administrator of that team
• Resolved Cases – displays all resolved cases
Within the cases, there are 2 tabs that display information about the case: the General tab and the Notes and Article tab. The type of information that can be included in each is summarised in the following table.
| Tab | Function |
| General | The General tab displays basic information about the customer such as his or her name and case details. You can also look up contract information to determine his or her service level by using the Form Assistant pane and selecting a record. |
| Notes and Article | Use the Notes and Article tab to collect specific notes about the case, and if needed, select an article from the knowledge base that addresses the customer’s issue. The Form Assistant pane offers a list of articles cased on the product and subject that are selected on the General tab. |
Each case is given a unique number for tracking. The system-assigned case number appears in the form header.
Best Practice: Because the Subject field is a business required field in the case record, organisations must thoroughly plan the structure of the subject catalog. Subjects are also used in the product catalog for organizing products and knowledge base articles. Therefore, you must use standard naming conventions and categories when creating subjects.

