Data Migration Manager Vs. Data Import Wizard
Simon Phillips, 27 April 2010
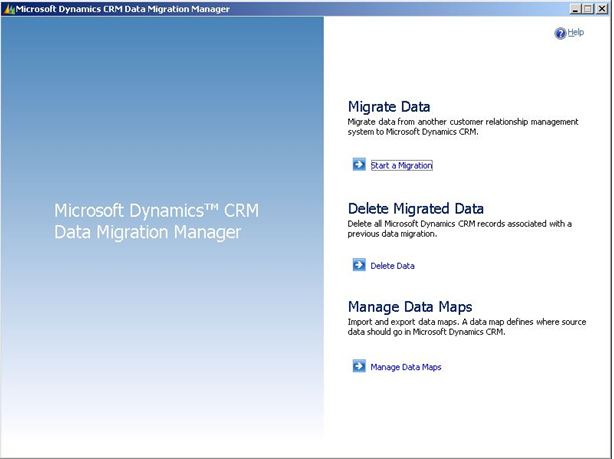
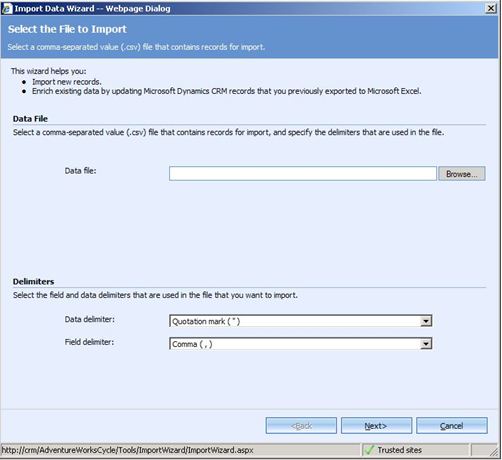
| Task | Import Data Wizard | Data Migration Manager |
|---|---|---|
| Bring data into more than 50 Microsoft Dynamics CRM record types | Yes (All users with appropriate permissions can import data.) | Yes (Only the system administrator can migrate data.) |
| Bring data into custom record types and attributes | Yes | Yes |
| Use multiple source files that contain related data | No (You can import only one file at a time.) | Yes |
| Assign records to multiple users | No (The wizard assigns all records to one user.) | Yes |
| Update existing records | Yes | No |
| Detect duplicates | Yes | No (You can run duplicate detection after migrating the records.) |
| Delete all records associated with one job | No | Yes |
| Automatically map data based on column headings in source file | Yes | No |
| Map drop-down list values | Yes | No (To map list values, you must manually edit a data map.) |
| Set value of Created On attribute from source data | No | Yes |
| Customize Microsoft Dynamics CRM to match data | No (Customization must be performed prior to import.) | Yes (Data Migration Manager can create custom record types and attributes.) |
| Transform data | No (You must use a one-to-one mapping of attributes.) | Yes (Complex data transformations (Types of mappings used to modify data before migrating it. Transformations include concatenation, split, replace, substring, assignment, and date modifications. ) are possible.) |
As you can see from the table above the import wizard can do a lot of things that the data migration manager cannot. But this is also true for the data migration manager, the data migration manager is exactly what the name says it is used for, it is to migrate all your data from your old system to CRM, where as the import wizard is to import small amounts of data into CRM like leads that you have acquired.
Below you will see a table of the pros/cons of both the Data Migration Manager and the Data Import Wizard
| Data Migration Manager | Data Import Wizard | |
|---|---|---|
| Pros |
|
|
| Cons |
|
|
Data migration manager:
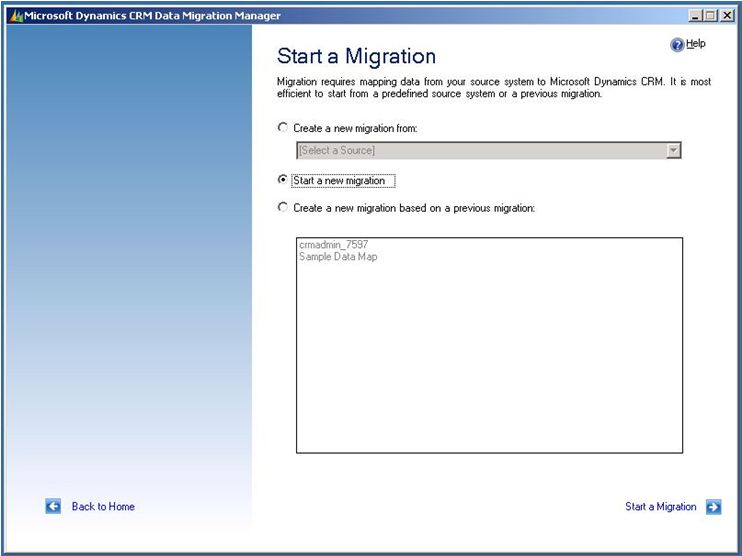
Steps to start a new data migration
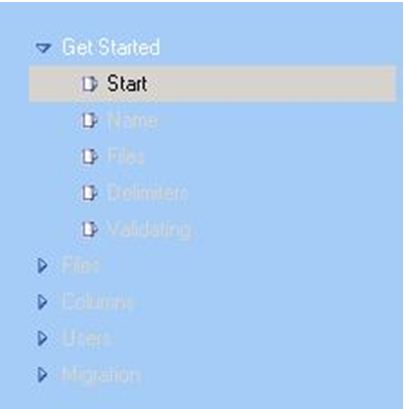 Name migration
Name migration - Add csv file(s)
- Verify delimiters
- Will validate files
- File mapping results
- Map of CSV file to an entities
- File summary
- Map columns of files to attributes on each entity
- Column summary
- User summary
- Review summaries
- Start migrating data
- Converting data
- Migration complete
Data Import Wizard:
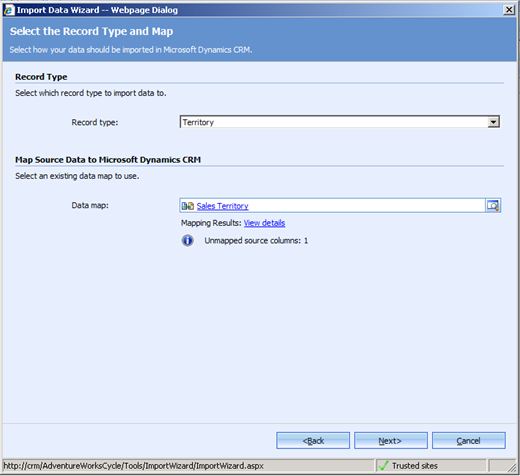
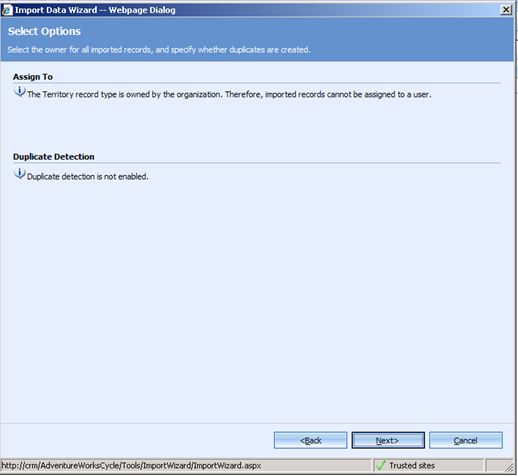
Steps for a new data import
- Tools > import data…
- Browse to the .csv file that has you data in it
- Define the delimiters
- Click Next >
- Choose the record type the data is
- Select the data map if one is already created or create a new one
- If no data map exists click new
- Give the data map a name
- Select the record type
- And give it a description (if you want)
- Go to the attributes section on the left pane
- Loan sample data (the same data you added at the start)
- Match the field headings with the attributes on the right
- Click save and close
- Click Next >
- Click Next >
- Click Import, and you're done.
So as you can see there is a need for both the Data Migration Manager and the Data Import Wizard. But they have their own strengths and weaknesses, and both come in handy in different scenarios.

