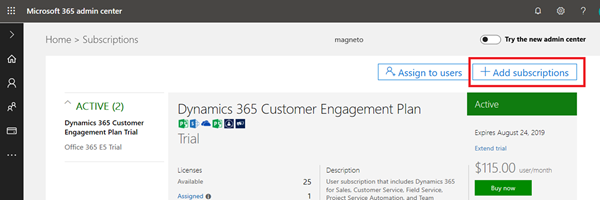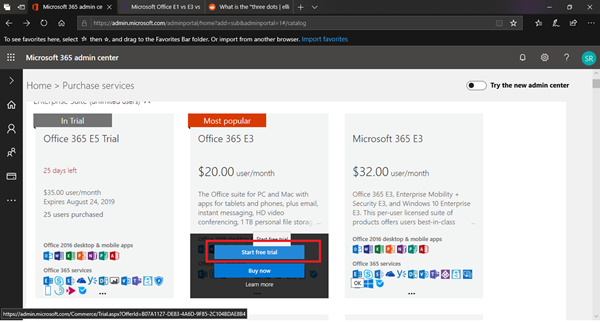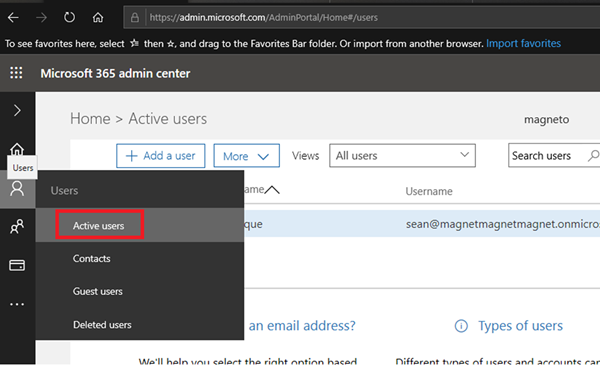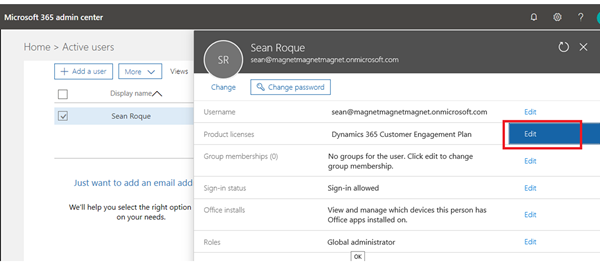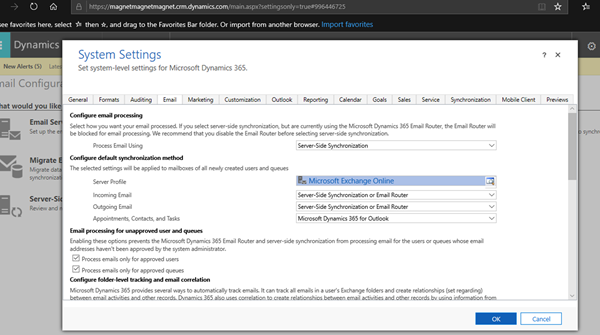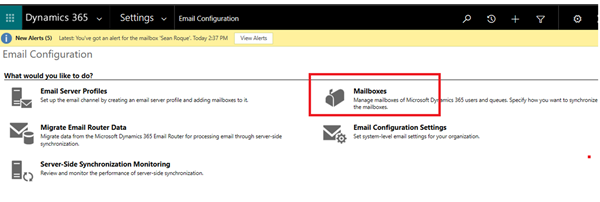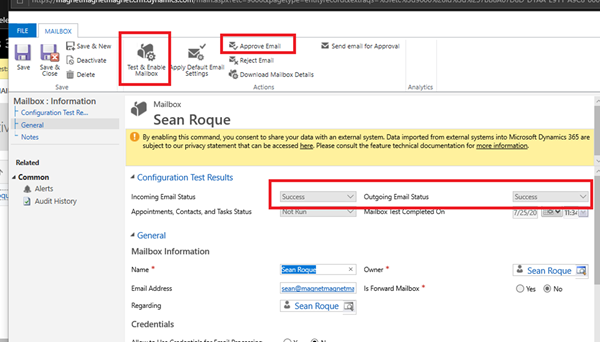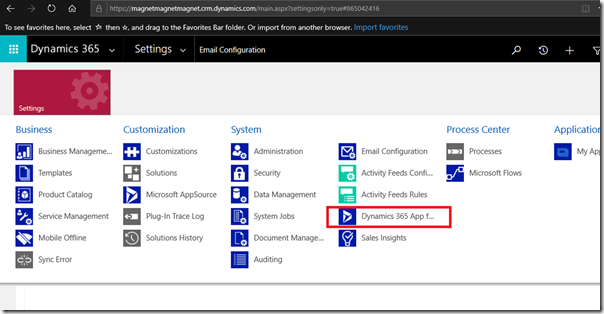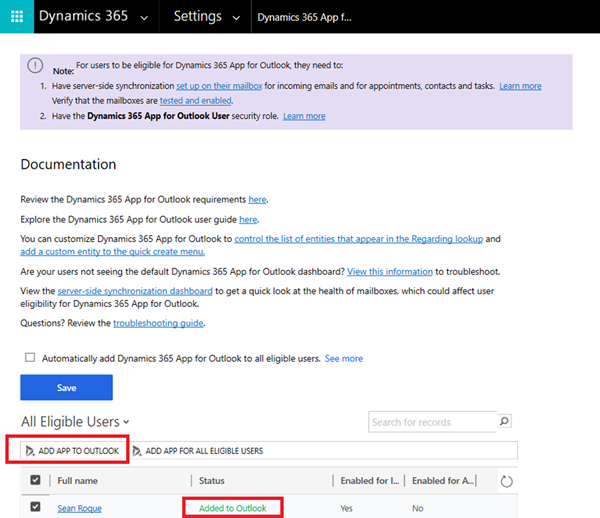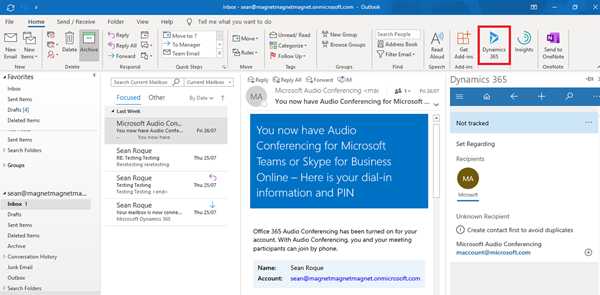Setting up a Trial Environment in Dynamics 365 App for Outlook and Exchange
Sean Roque, 15 August 2019
Often when making Email Configurations and changes to Dynamics 365 App for Outlook, we want to be able to test these before applying them to avoid issues and ensure correctness. This guide is a quick tutorial to setup a trial environment for Dynamics 365 App for Outlook, so we can test all those quirky configurations before deploying them.
The first step is to setup your trial environment. If you haven’t already done so, follow this link if you would like a quick and easy step through on navigating the Microsoft site to access your own 30-day Dynamics 365 Trial for Free.
Once you have setup your trial environment, the next step is to attain a trial subscription for Office 365.
- You can access the Microsoft Admin Portal from your Dynamics 365 environment by clicking the Waffle icon from the top left and selecting Admin.
- Navigate to Subscriptions
- Add Subscriptions
- Now you want to look for, and select Office 365 E1, E3 or E5. This variation offers more features respectively, which may or may not be required for the purpose of your trial. Hover over the More Options icon and select Start Free Trial.
- Enter your contact number, you will receive a confirmation code which you can then enter in the next screen. Click Try Now > Continue.
The next step is to enable the Office 365 product license for your user/s.
- In the left navigation Pane, hover over the User icon and select Active Users.
- You can select the existing User or create a new one, click Edit.
- Assign the Office 365 Product License and click Save.
- Although it is typically defaulted as such, you should check that your environment synchronization method is setup for Microsoft Exchange Online for the server profile, and Emails are on Server-Side Synchronization. Navigate here via Advanced Settings > Settings > System: Email Configuration. If you want to synchronize appointments/contacts/tasks, then you can select server-side synchronization for that as well.
Now that you have done this, the next step is to enable that User’s mailbox in Dynamics 365.
- Navigate to the Dynamics 365 trial environment and in the Settings icon select Advanced Settings > Settings > System: Email Configuration > Mailboxes.
- Select the mailbox of the User record that has the appropriate Product License Select Approve Email > Test & Enable Mailbox. Refresh this window until you see Success under Incoming Email Status and Outgoing Email Status.
- Once this is successful, go back to Settings > System: Dynamics 365 App for Outlook.
- Select the User and click Add App to Outlook. This may take several minutes to complete but the status shown to the right of the User’s Full Name will eventually change to “Added to Outlook” after refreshing the page.
- Once you login to the Outlook Desktop App and navigate to your Inbox, you should be able to access Dynamics 365 App for Outlook in the ribbon like below.