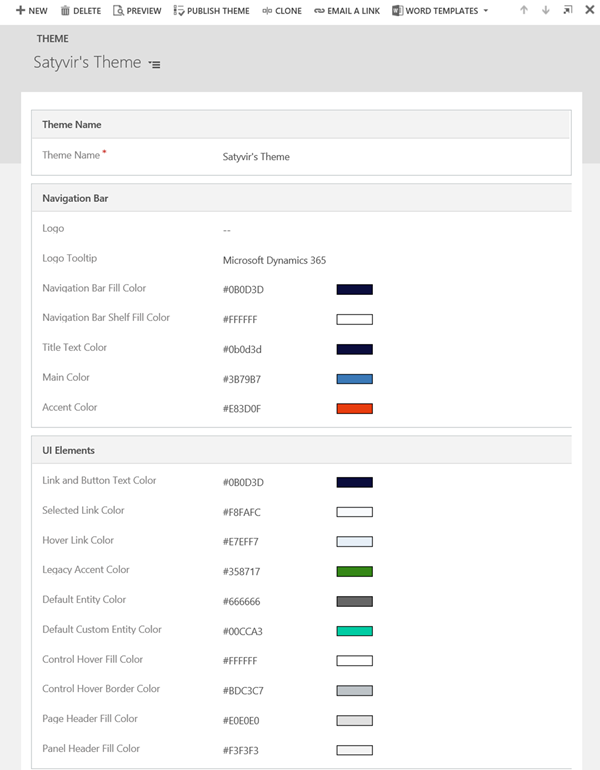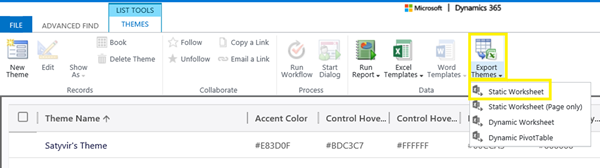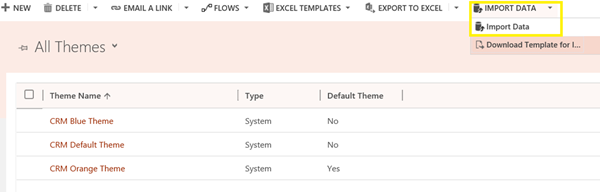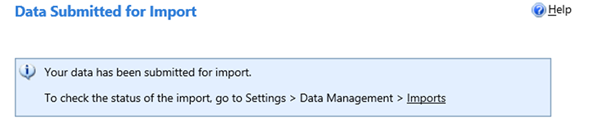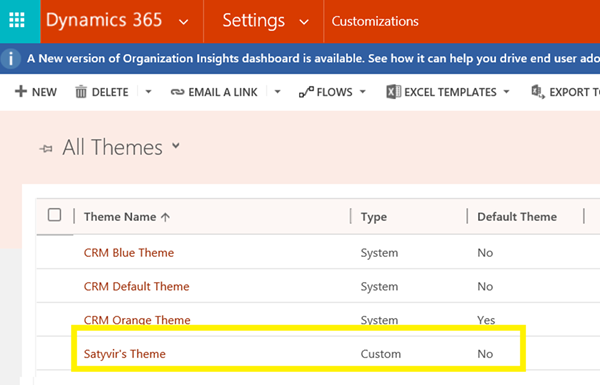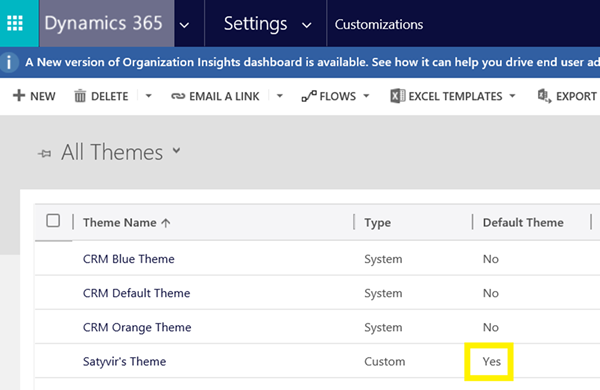How to Export and Import Themes in Dynamics 365
Satyvir Jasra, 06 August 2018
In Dynamics 365, themes are not solution aware. Most of the time we need to recreate the custom theme for each instance. However, there is a way to export the theme from one instance and then import it back to another instance. By doing so, we can save a lot of time when it comes to keeping the same theme across multiple instances. In this blog, I will walk through the steps to export and import Dynamics 365 themes.
First, we need to note down the fields that we want to add in the exported themes, in this case I wanted to add all the fields that are available on the themes form except the Logo field.
Then we need to create an Advanced Find query, and add the filter based on our requirements. In the query, I added only those columns that I took a note of above. Then I ran the query which returns the themes that I wanted to export. Once we get the list of themes that we want to export, click on Export Themes followed by Static Worksheet. Then save the worksheet on your machine.
Once the worksheet has been downloaded, open it. Even though the column header of Column A says Do Not Modify, we are going to remove the data in cells of Column A. This is done so that new Theme records can be created in Dynamics 365. However, leave these cells populated with the GUID of the themes that you would like to update in target instance. This column is hidden, and you might have to unhide. Following screenshot shows an example.
Once the worksheet has been saved, it is ready to be imported into other instances of Dynamics 365.
To import the themes, I clicked on Import Data button in the themes view.
Then I imported the theme by uploading the worksheet I modified recently.
After the import was successful, I refreshed the All Themes view, and my imported theme was available to be published.
Then, I was able to use my custom theme as normal and published it.