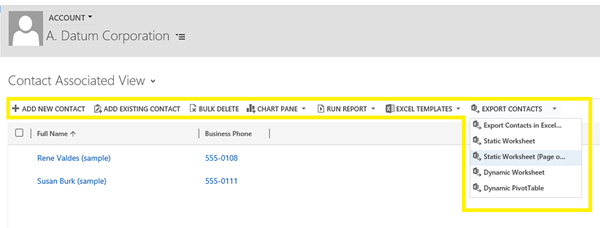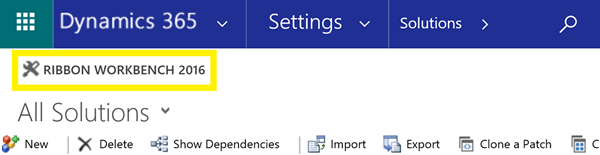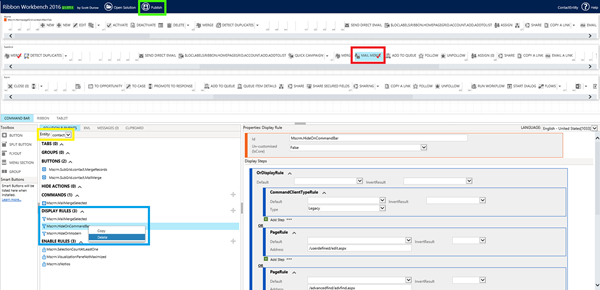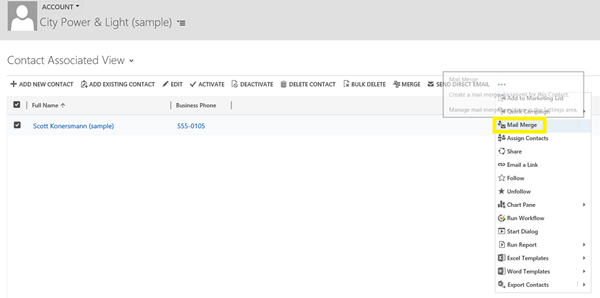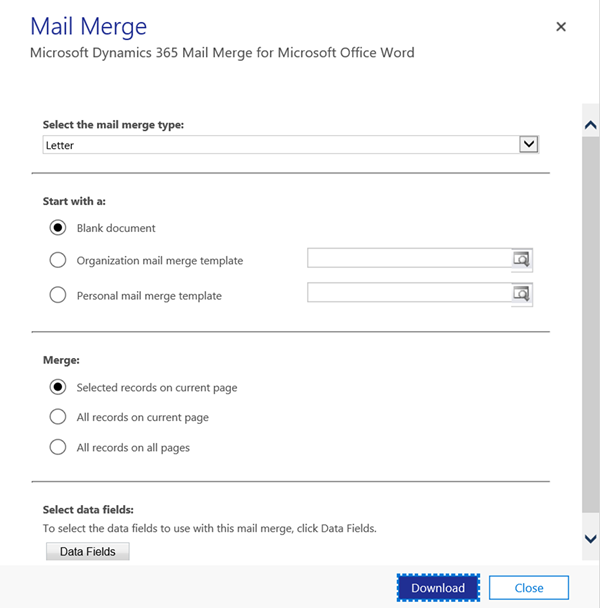How to Add Mail Merge Button Back to Command Bar in Dynamics 365
Satyvir Jasra, 22 May 2018
Recently I upgraded Dynamics CRM 2011 to Dynamics 365. However, after the upgrade was done, Mail Merge button was no longer available in the command bar of some views. For example, when I accessed associated Contact records of an Account record, there was no option to select Mail Merge for the Contact records.
After doing some research I figured out that Mail Merge button is no longer available in many places. In this blog, I will go through the process to add Mail Merge button back for Contact view command bar as an example.
1. Download Ribbon Workbench from https://www.develop1.net/public/rwb/ribbonworkbench.aspx
2. Import the Ribbon Workbench solution zip file into Dynamics 365 instance.
3. In Dynamics 365, go to Settings and then Solutions
4. Create a solution, and add the entities that need to have Mail Merge button in the command bar. In my case, I added only Contact entity. You don’t need to include any assets but be sure to include metadata.
5. This step is optional but highly recommended. Take a backup of this solution.
6. Then click and open Ribbon Workbench 2016.
7. In the Load Solution form, select the solution that was created at step 4.
8. Then select an entity from dropdown list (highlighted in Yellow).
9. Then right click on Mail Merge button from SubGrid section and select Customise Button (highlighted in Red).
10. Then delete display rule called Mscrm.HideOnCommandBar (highlighted in Blue).
11. Publish all changes (highlighted in Green).
That’s all we need to do. After the changes were made, I opened an Account record, and opened associated view of Contact. When I selected a Contact record, Mail Merge button was available in the command bar.
Clicking that button prompted Mail Merge form.