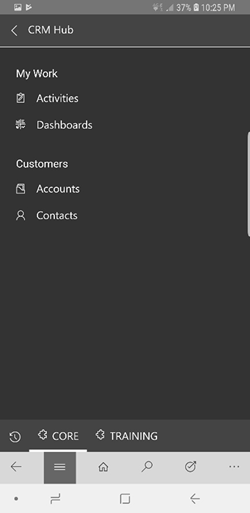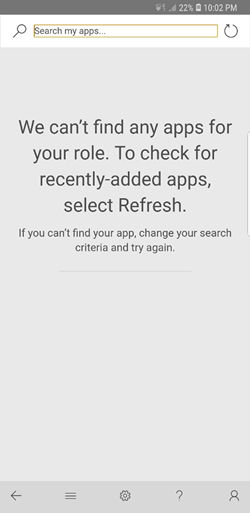Can't Find Any Apps Error on Dynamics 365 v9 Mobile Client
Satyvir Jasra, 30 April 2018
When a non-admin user tries to access Dynamics 365 through mobile client, by default they have no apps to select. They are shown a message on the home screen which reads: “We can’t find any apps for your role. To check for recently-added apps, select Refresh”.
In previous version of Dynamics 365, if a user had necessary privileges to access the mobile client, they wouldn’t see such a message and would be able to use the Dynamics 365 app without issues. However, with version 9 update, the mobile client now uses the Unified Interface. The default Unified Interface app is called CRM Hub, and by default no security roles are assigned to this business app. Only those users can use this business app who have System Administrator security role.
Solution
To solve this issue, all we need to do is assign the security roles to CRM Hub app. Another option is to create a custom unified interface business app and assign security roles to that one. Following are the steps to assign security roles to a business app.
- In Dynamics 365, go to Settings and then select My Apps.
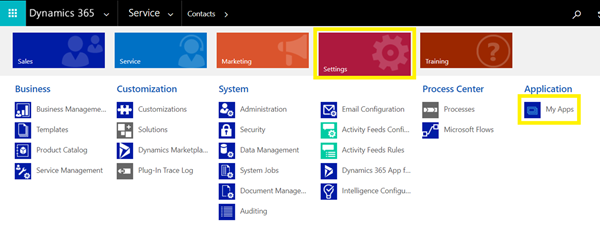
- On CRM Hub business app, click on more options icon, and then Manage Roles.
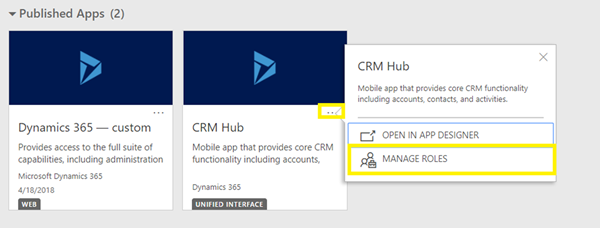
- Select the security roles and then save the changes. In this case I selected Sales Manager and Salesperson.
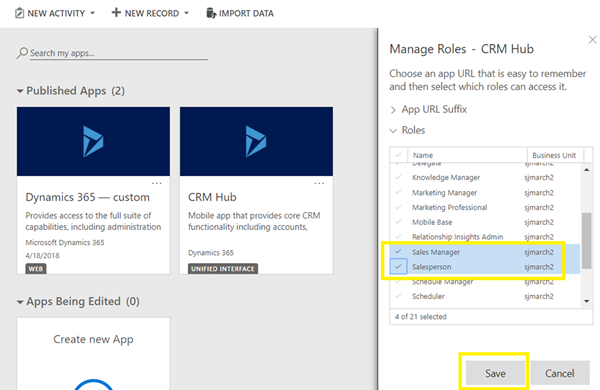
- Once the changes have been made, the user needs to reconfigure the app.
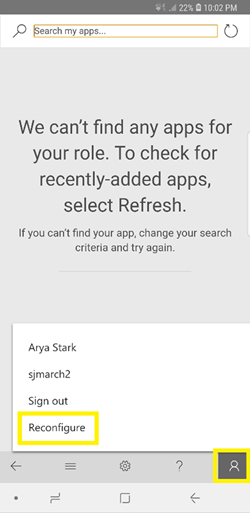
That’s all there is to it. Be sure to check that users have the right security roles so that they can access the mobile client, as well as CRM Hub app. Following screenshot shows what the screen looked like for the same user after the changes were made to the business app.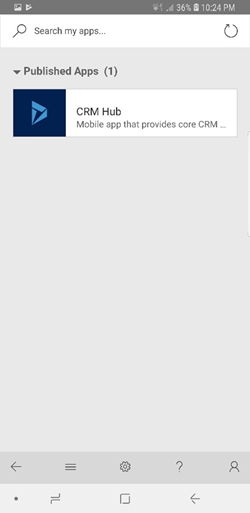
By selecting the app, they were able to use Dynamics 365 as usual.