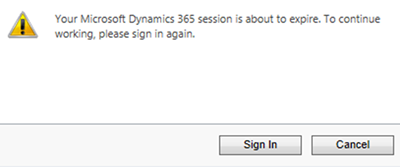Setup Inactivity Timeout in Microsoft Dynamics 365 Online
Satyvir Jasra, 16 April 2018
In Microsoft Dynamics 365 online, we have the option to set up an inactivity timeout, which automatically logs the user out of CRM after a certain period of time. The setup process is quite easy and in this blog, I will go through the steps to make such changes.
- In Dynamics 365 online instance, go to Settings → Administration → System Settings. Then click on General tab.
- Under the section Set inactivity timeout, we need to set “Enable session timeout due to inactivity” to Yes. This will allow us to set the duration of inactivity and how long before the warning is shown to the user.
- In my case, I wanted the user’s session to expire after 6 minutes of inactivity, and show a warning 4 minutes of inactivity. We have the option to set the values between 1 and 1440 for both fields.
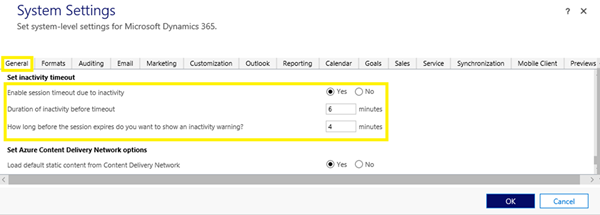
- Then click on OK once the changes have been made.
Following screenshot shows what a user can expect to see upon being inactive.
Note: Only users with the System Administrator security role can make these changes.