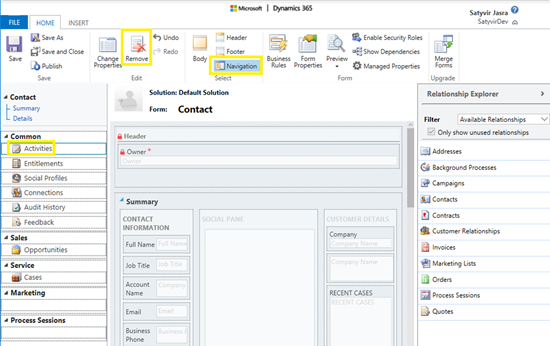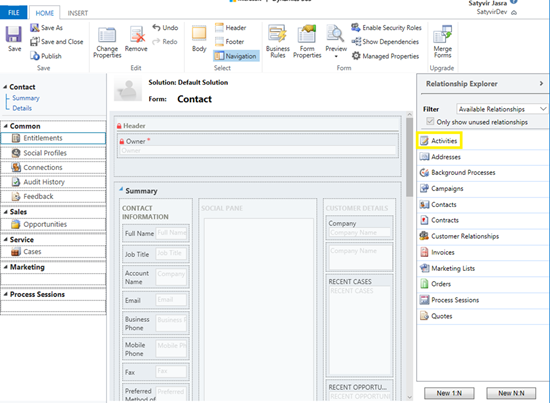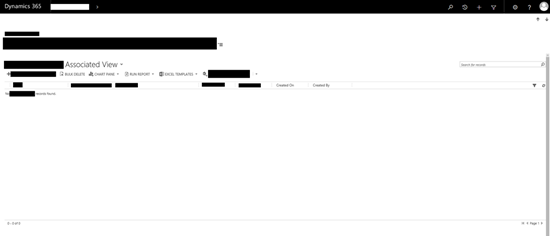Fixing Incorrect Views Width After CRM 2011 to Dynamics 365 Upgrade
Satyvir Jasra, 14 February 2018
Recently, we upgraded a client’s CRM 2011 to Dynamics 365. For some entities, the associated view of related entities of a record didn’t have the correct width when accessed from the navigation area, resulting in some whitespace to the right of the screen as shown in the yellow highlighted area below.
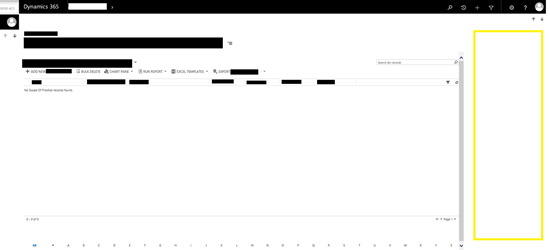
After some trial and error, I found a solution to this problem. In this blog, I will walk through the steps to overcome this issue.
Solution:
1) Open the form editor. For example, I opened the form editor for Contact form (assuming the record was of type Contact and Activities associated view had incorrect width).
2) Remove the entities from the Navigation that had incorrect views width when being viewed from the form’s navigation area. To do this first click on “Navigation”, and then remove the entity relationship by double clicking on it. For instance, to remove Activities entity from navigation area, I would click on “Activities” on left of the page, and then click on “Remove” button.
3) Then save and close the form, and be sure to publish all the changes.
4) Then open the same form again, and add the removed entity back into navigation area. To do this, locate the entity on right of the screen, double click on it. Then relocate the entity on navigation are by dragging it if required.
5) Save and close the form changes, and be sure to publish all the changes.
When we go back to the same associated view of the related entity, we can now see that the view takes up the full screen width.
Note: This approach also works if you are using Editable Grids instead of normal views.