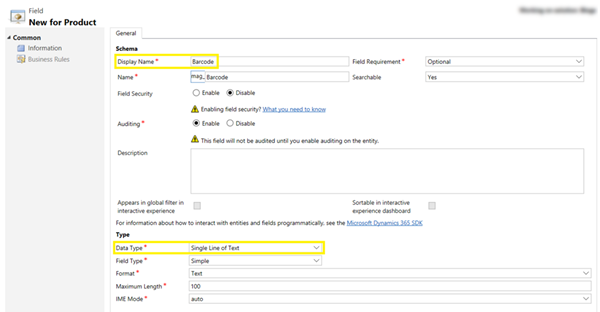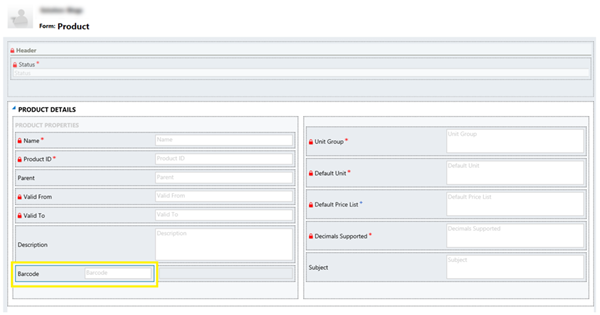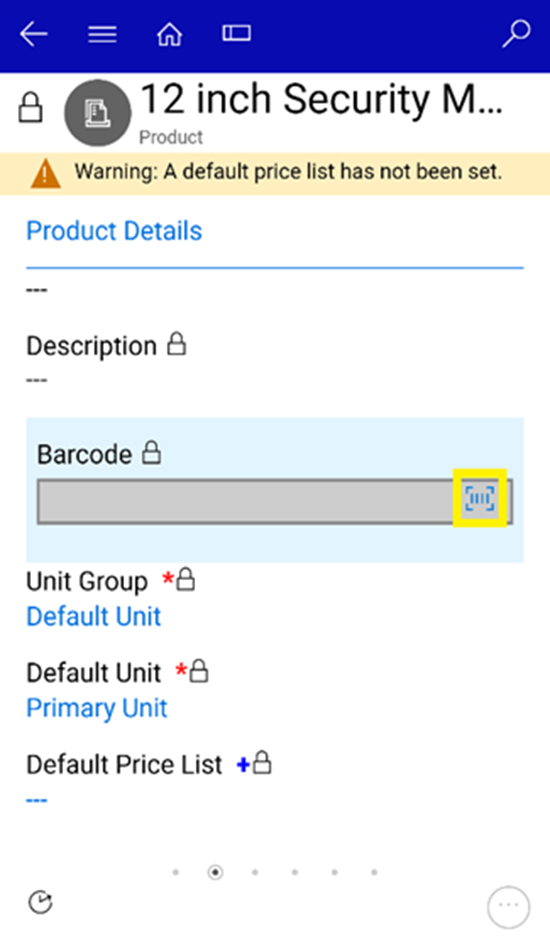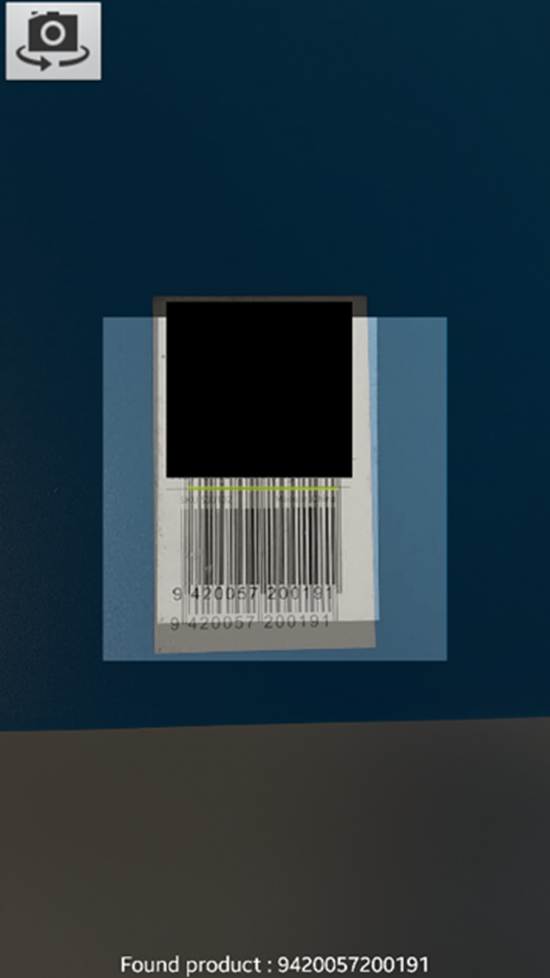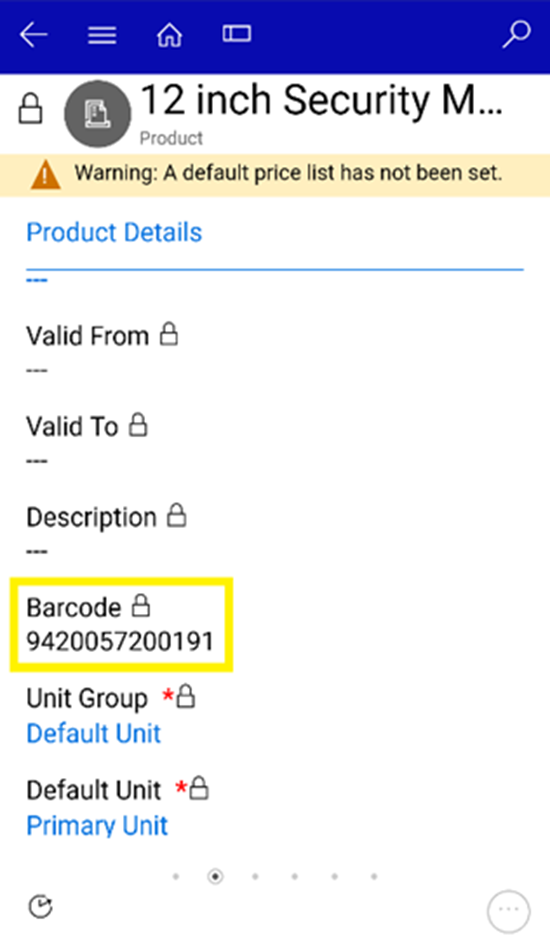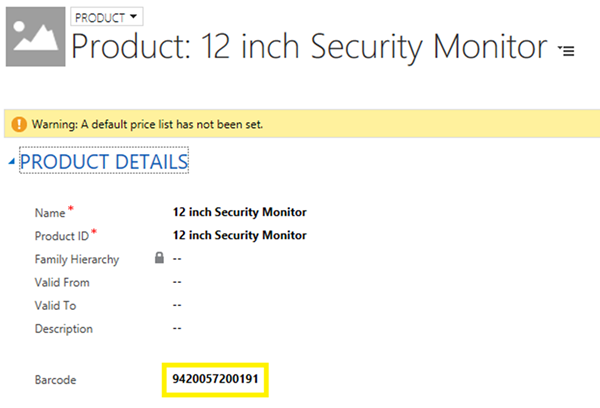How to Scan Barcode Labels in Microsoft Dynamics 365
Satyvir Jasra, 02 October 2017
Microsoft Dynamics 365 comes with a range of new functionalities that focuses on mobility. One of those functionalities is the “Barcode Scanner” control for form fields. It allows the users to scan a barcode and then store the values in a “Single Line of Text” field using their phones and tablets. In this blog, I will walk through the steps to setup this functionality in Microsoft Dynamics 365 followed by a demonstration.
I will be creating a custom field called “Barcode” for Product entity. The data type will be “Single Line of Text”.
Once the field has been created, it is ready to be added on the forms. I added “Barcode” field on Product main form.
To modify “Barcode” field properties, double click on it. In the field properties, select “Controls” tab and then click on “Add Control”. Then select and add “Barcode Scanner” control.
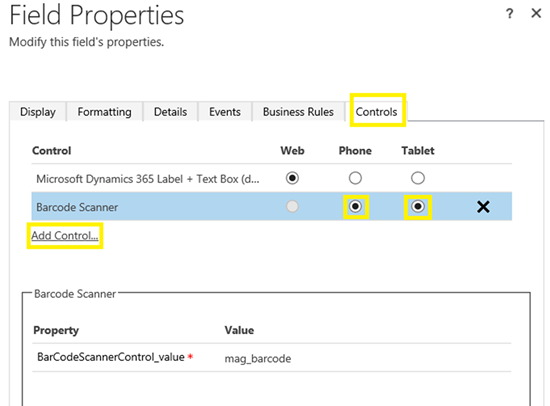
Once the control has been added, enable it for phone and/or tablet. Note, “Barcode Scanner” cannot be enabled for web client. Once the changes have been made, save the field properties. Save all the changes and be sure to publish the solution.
Let’s see “Barcode Scanner” in action. I accessed my modified instance using Dynamics 365 App for Android smartphone. Once logged in, I opened a Product record.
Notice, a new icon appears in “Barcode” field. By clicking on that icon, I can scan the barcode label of the products.
Once the barcode was scanned successfully, its corresponding values were stored in “Barcode” field.
I am also able to view the values stored in “Barcode” field using web client. Even though we do not have to ability to scan the barcode label on web client, we are still able to enter the values manually.