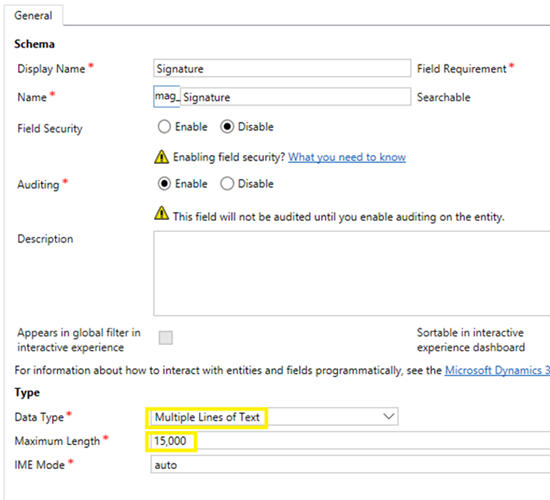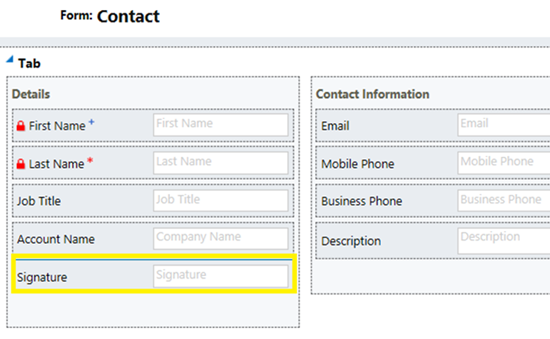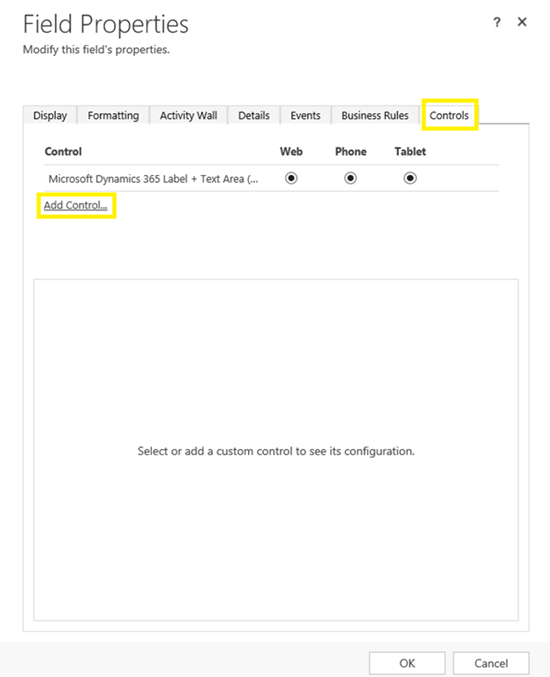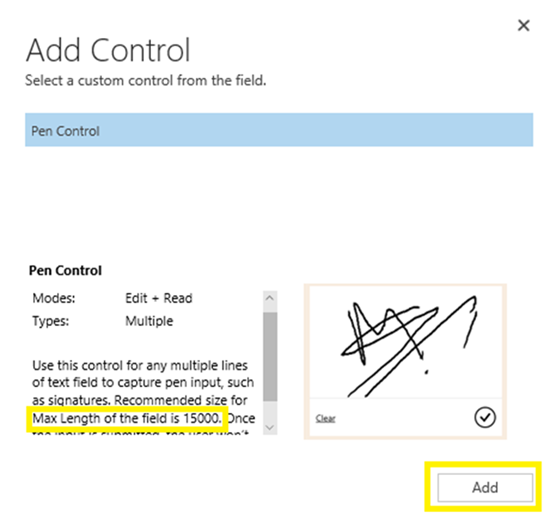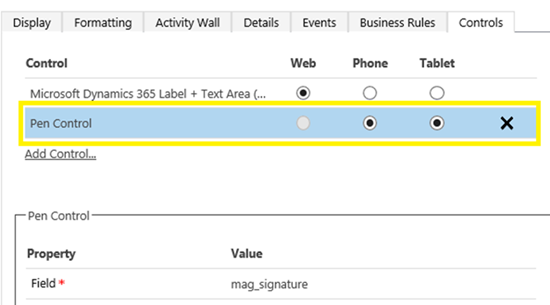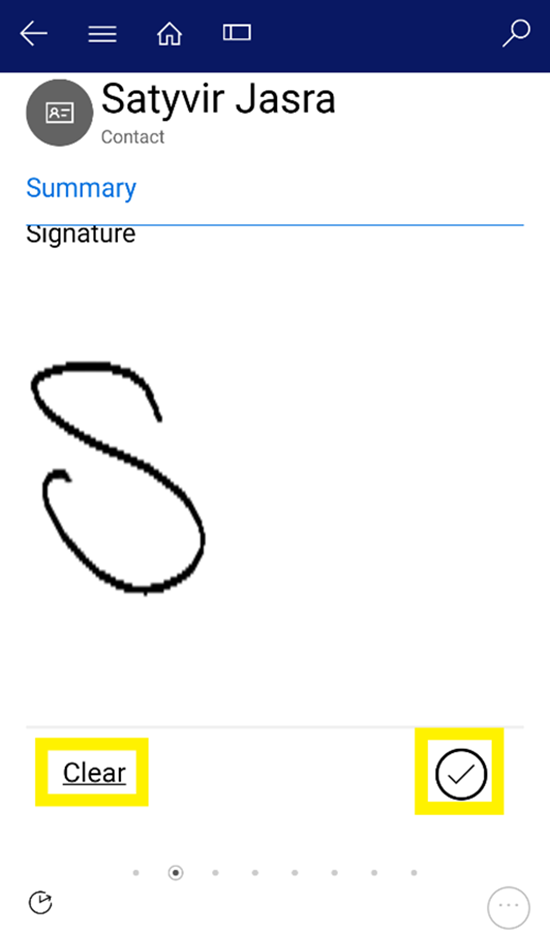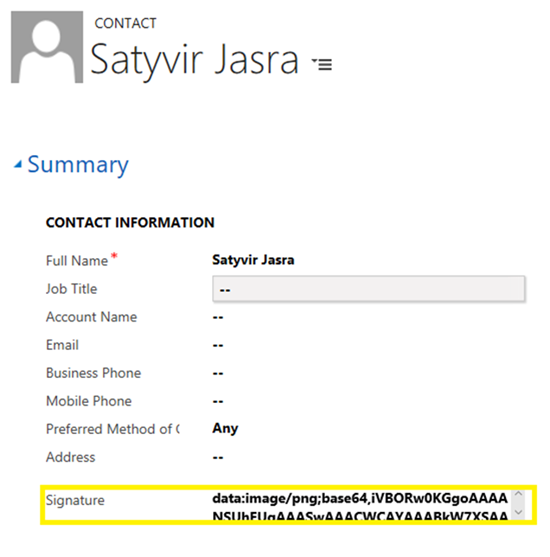How to Add Signatures Using Pen Control in Microsoft Dynamics 365
Satyvir Jasra, 01 October 2017
Microsoft Dynamics 365 comes with a feature called “Pen Control”, which allows the users to directly draw and add a signature using the Microsoft Dynamics 365 Mobile App. It is a control that can be added to a “Multiple Lines of Text” field. In this blog, I will walk through the steps to setup this feature, followed by a demonstration.
I will create a custom field called “Signature” for Contact, and it will be added on Quick Create and Main forms. The data type must be “Multiple Lines of Text” and recommended size for “Maximum Length” is 15,000.
Once the field has been created and the changes have been saved, it is ready to be added on the forms.
After the field has been added on a form, double click on it to edit field properties. In field properties click on “Control” followed by “Add Control”.
Then add “Pen Control”. Notice that recommended max length of the field size is 15000.
Be sure to enable the control for phones and/or tablets. Also, it cannot be enabled for Web. Then click on OK.
Then save the form, and publish all changes.
Let’s see “Signature” field in action. I logged into Dynamics 365 App on my Android phone. I opened an existing contact. To draw my signature, I must tap on “Signature” field.
I can also clear any input. However, once it has been submitted, the user can neither clear it nor change it.
Pen Control is a useful feature to input a signature, however, there are some concerns about it. Such as, the user has the option to draw only in Mobile clients, not web client. Also, the user’s input is not displayed in web client in its original state, instead some text is displayed. The field can be edited in web client, and user can modify the stored values by mistake.
However, there is a work around this. In my second part of this blog series, I will go through the steps to display the signature on web client.