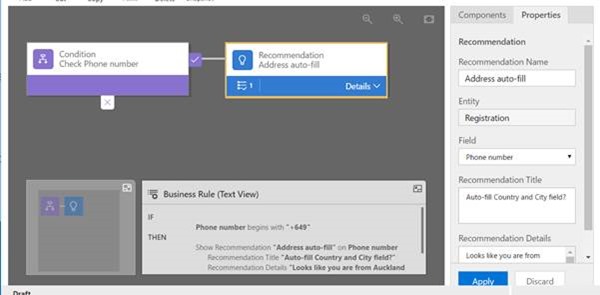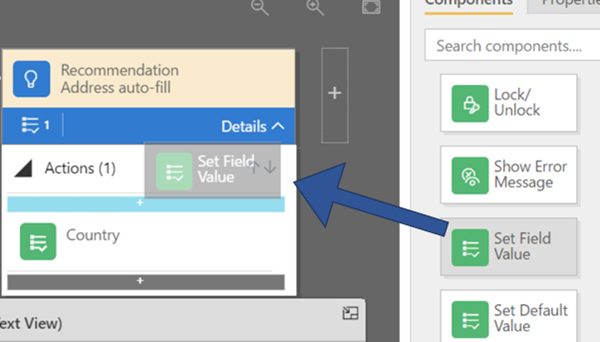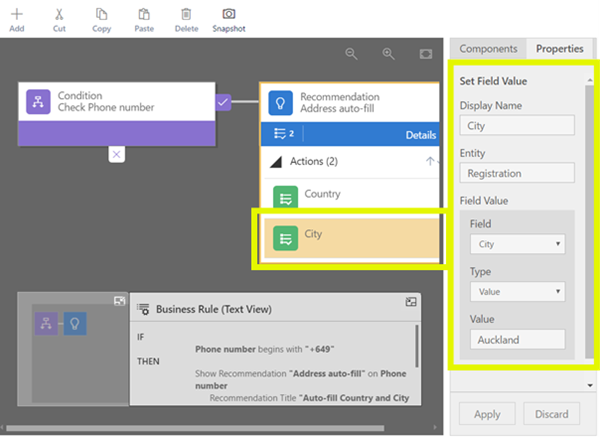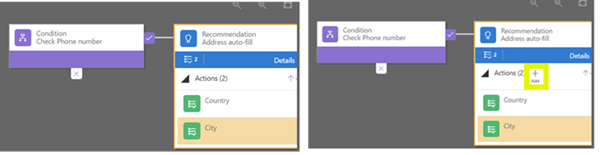How to Use Recommendations in Dynamics 365 Business Rules
Satyvir Jasra, 18 July 2017
A new component has been added for Business Rules in Microsoft Dynamics 365. We now have ability to “Add Recommendation” while setting up business rules. Without the need of code and plug-ins we can now create recommendations for the user based upon business intelligence. It gives user an option to perform recommended activities automatically, and user has the option to “Dismiss” it too. I will use the help of a short scenario to explain better.
Scenario:
There is a form in Registration Entity, where user can enter the details in the fields. We will be creating a new business rule such that, when user enters a phone number, and if the condition is met, the recommendation is shown to the user to auto-fill the Country and City fields. If the recommendation is prompted, then user will have option to “Apply” or “Dismiss” the recommendation.
Process:
1) Create a new business rule for relevant entity and form.
2) “Condition” component is already created by default, and one way to add and link the “Recommendation” component to the condition is to drag a new “Recommendation” and drop it on either one of the “+” icons on the relevant condition, as shown in the image below. 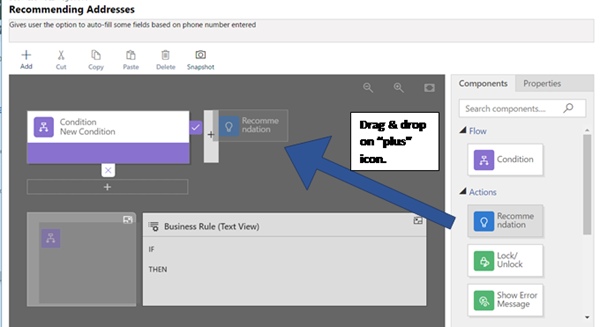
3.1) Enter the properties of recommendation component, as shown in the image below.
3.2) Click on “Apply”.
3.3) Click on “Details” and expand it to view “Actions”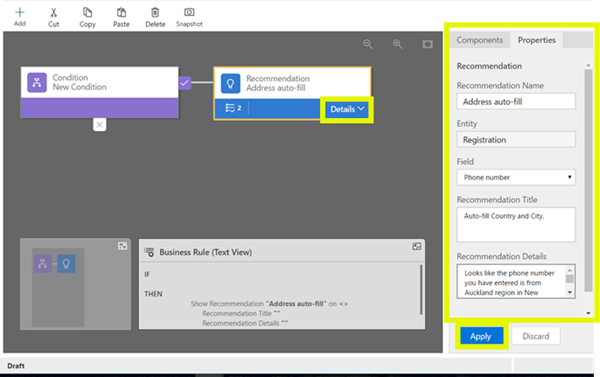
4) Click on “New Action” to view the properties for this action. The properties for this action will set the value of Country field to New Zealand. Refer to the image below. Then click on “Apply”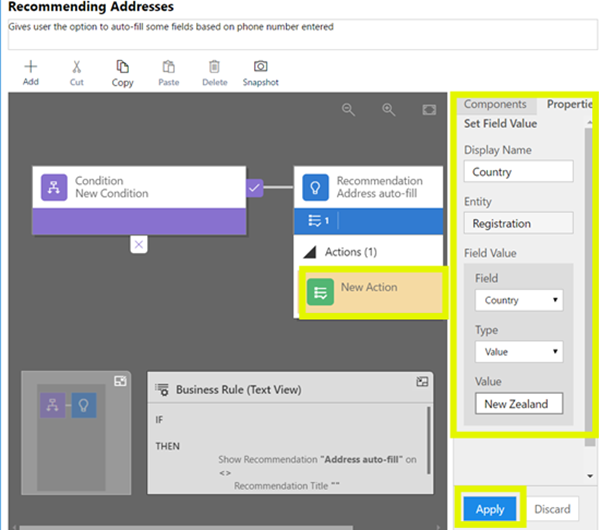
5) To add another Activity to recommendation, click on it, then click on components (on left of properties), then expand the details (under recommendation), drag and drop the “Set Field Value” action to the recommendation. Refer the images below for better understanding.
6) Almost same tasks will be performed for this new field action too. But this time it is for “City” field, as shown in the image below. After all the information is entered, click on apply.
7.1) Click on “Condition” and enter the details in properties to trigger the “Recommendation” component. In this case, if user enters phone number starting with +649 in Phone number field the recommendation component will trigger. In our case, +64 implies that phone number is from New Zealand and 9 implies that phone number is from Auckland region. After all the details are entered, click on apply.
7.2) Since all the components have been set, click on “Validate” to check whether if every task performed is valid or not, then save this business rule. However, to activate these changes, we have to click on “Activate” too, as shown in the image below.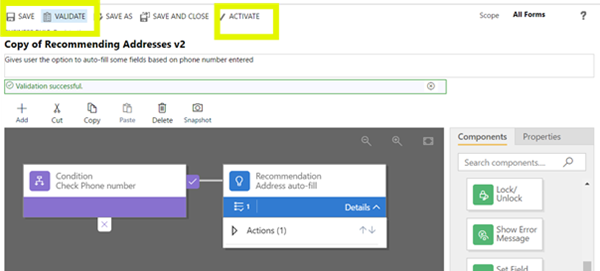
Recommendation Component in Action
If we go back the form now, and when I enter the phone number field which starts with +649,
icon appears next the field. If I click on the icon, this is what I will see.
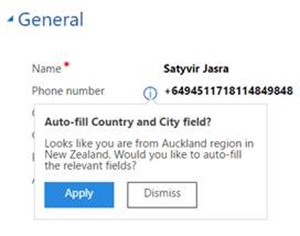
As a user, I have 2 options, either to Apply recommended changes or Dismiss them. If I click on apply, Country and City fields will automatically fill in, as shown in the image below. 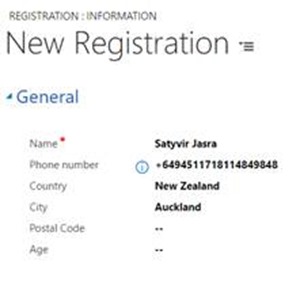
However, if I dismissed that recommendation, the fields would have stayed empty just like “Age” field is empty in image above. But, even if I Apply the recommendations, that doesn’t mean I am not able to change the data in the auto-filled fields. I can still change the values in those fields, like shown in image below, where I changed City from Auckland to Wellington. 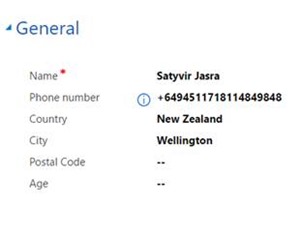
Room for Improvement
Even though “Recommendations” is a very helpful component, it still comes with flaws and there is some room for improvement.
1) Adding a new action requires user to perform more steps than necessary. This could easily be fixed by adding an “Add” icon like shown on right, which is not available in current version as shown in image on left.
2) Once the properties of “Recommendation” are set, the details showing “Actions” should automatically be expanded, but it doesn’t. Again, it requires the user to perform extra steps.
3) The “i” icon is always displayed after finishing its job. No matter what the user does, whether if he/she “Applies” or “Rejects” or opens it and ignores it. This makes this functionality less user friendly, the icon stays next to the field, and user has no way to figure out whether if he/she has looked at it before or not (unless the user remembers it).
4) If user is entering the values of a component’s properties, and by mistake clicks on a different component without clicking on “Apply”, all the data entered is lost in the properties of first component that user previously was on. So, when user goes back to the properties of first component, he/she has to fill-in the values in the properties field again.