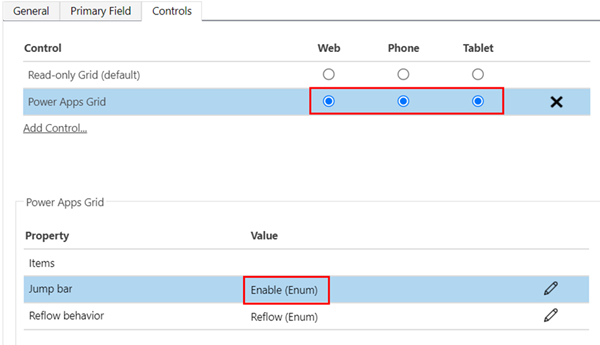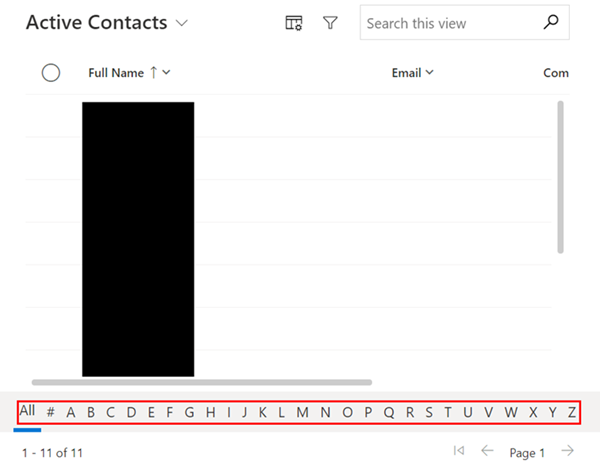How to Re-instate the Alphabet Bar for Dynamics 365
Ryan Blaikie, 25 May 2022
Microsoft’s Wave 2 update in October introduced a lot of great new features; however, you might have been disappointed to log in one day and discover that the alphabet bar at the bottom of your views suddenly disappeared. If you’re like me, this is a feature that you use often to quickly find the right records when there are too many to sift through manually, and it’s very helpful for saving time. The good news is that the alphabet bar isn’t gone for good! In this blog I will show you how to re-instate it.
First, go to Settings -> Customizations -> Solutions and select your desired Solution.
From the Solution, select the Table you are going to enable the alphabet bar on – in this example, I am enabling it on ‘Contacts’.
Select the ‘Controls’ tab, and then click ‘Add Control’. Your view should look something like this:
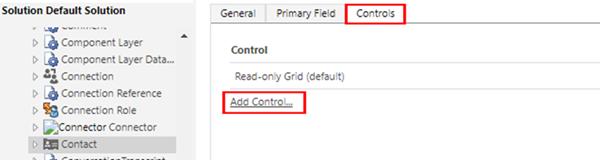 From ‘Add Controls’ select and add ‘Power Apps Grid’. Edit ‘Jump bar’ under the ‘Power Apps Grid’ section and change the value from ‘Disable’ to ‘Enable’.
From ‘Add Controls’ select and add ‘Power Apps Grid’. Edit ‘Jump bar’ under the ‘Power Apps Grid’ section and change the value from ‘Disable’ to ‘Enable’.
Make sure ‘Power Apps Grid’ is selected for Web, Phone, and Tablet.
As the final step, we will save and publish the solution to put the changes into effect.
Lo and behold, the alphabet jump bar is back!
Note that this cannot be automatically re-enabled for all Tables; it will need to be enabled for each Table one by one.
It can be a bit frustrating when functionality like the alphabet jump bar disappears suddenly; however, thankfully it can be brought back very quickly with a simple customization. Enjoy using the alphabet jump bar once more!