How to use Document Management in Dynamics CRM 2011
Roshan Mehta, 07 June 2011
Previously, I have given you a quick overview of Document Management, as well as shown you how easy it is to configure Document Management for your Dynamics CRM deployment. Today we will see this feature in action and how easy it is to use SharePoint 2010 functions from within CRM 2011.
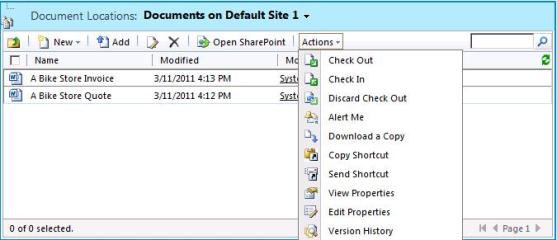
Frosty Stevens from Frosty’s Ice Cream Store has recently taken advantage of the out of the box document management feature of CRM 2011. He has recently taken on new staff and needs them to get up to speed with some of the products that the business sells. He has decided to utilize document management by storing product sheets against each product in CRM. Frosty has already setup document management in CRM 2011 and has also made sure that the Product entity has been setup for Document Management.
To do this, Frosty has opened up the “French Vanilla” product in the Product Catalogue and has clicked on Documents on the left navigation. He then specifies that he wants the folder structure to be automatically created inside SharePoint. After this step, he can now take advantage of the native SharePoint functionality from within CRM.
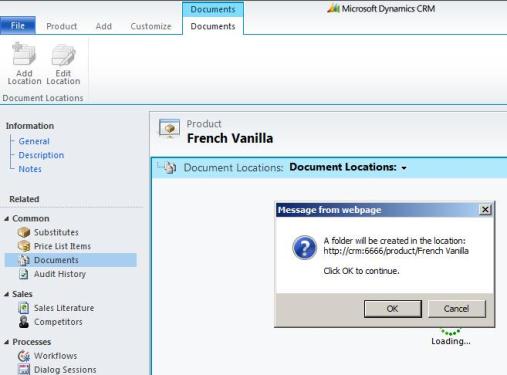
Frosty needs to upload multiple documents against the Product. He clicks on Add and then clicks on Upload Multiple Files. Here he can navigate to the folder on his local machine which contains the documents he wishes to upload, and use the drag and drop feature to upload them.
He then realises that he has another document he needs to upload. This time he clicks on Add and then uses the Browse function to upload a single file.
Frosty doesn’t like having all of the documents located under a single folder, so decides to create a new folder in SharePoint to hold some of the documents. To do this, he clicks on New and then selects Folder. He can specify a name for the folder, and then use drag and drop to move existing documents into the new folder.
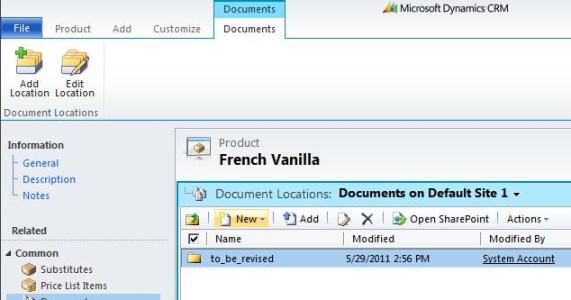
The Product Manager (Icey McClaine) decides to add some more information to one of the documents stored under the “French Vanilla” product. He can click on the Edit button to open the document inside Microsoft Word, edit the document and then click on save to save the changes back into SharePoint.
After a product meeting, Frosty decides to remove one of the documents stored against the product. He can simply do this by clicking on the Delete button. He then wants to see how his documents look from within SharePoint. To do this, he can click on the Open SharePoint button which will show him the exact folder structure for these documents.
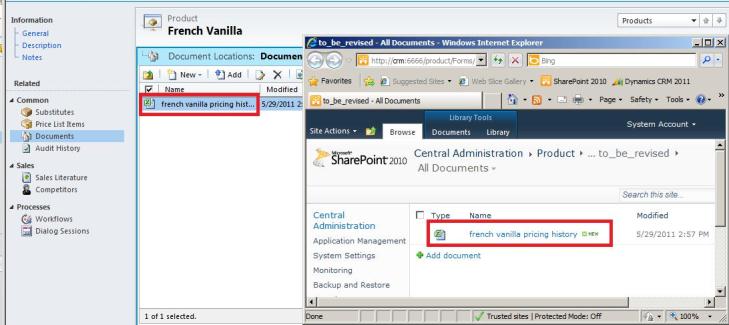
This scenario shows how easy it is to use Document Management in Dynamics CRM 2011. The List Component automatically takes care of the folder creation and allows you to utilize native SharePoint 2010 functionality from within CRM. In my next post, I will cover the functionality available under the “Actions Menu” of the Document Management toolbar.

