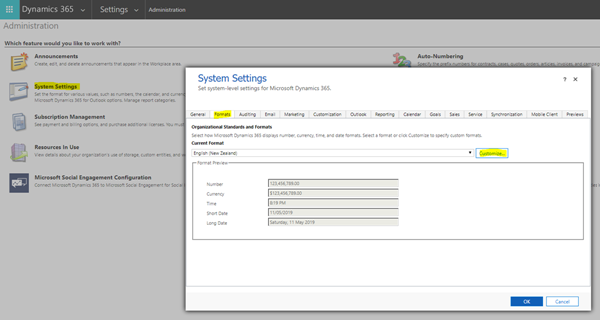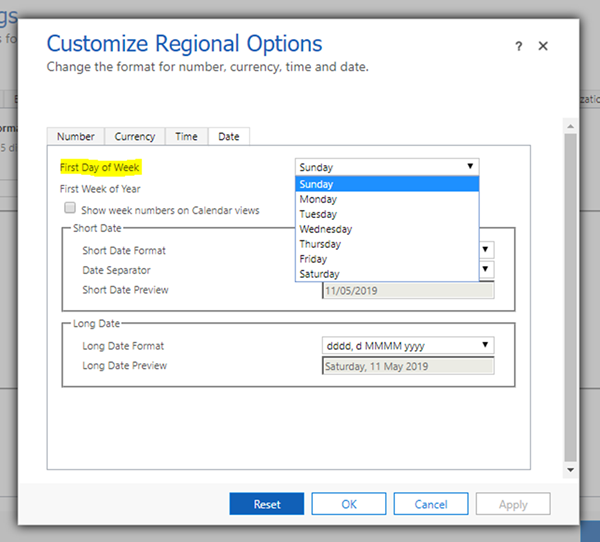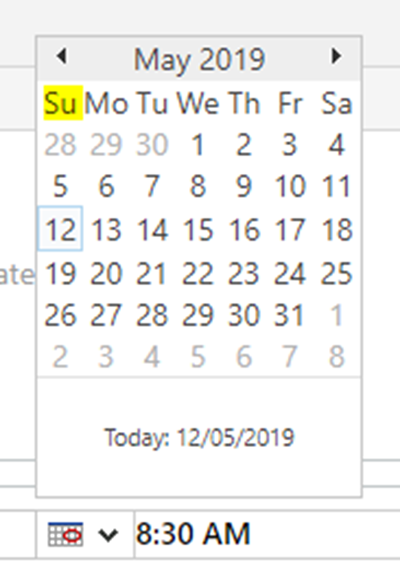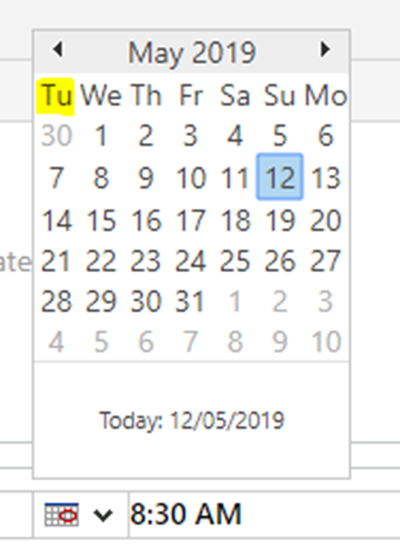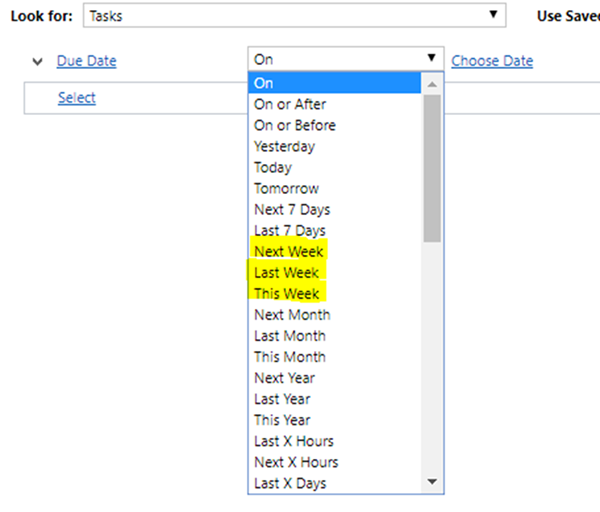How to Define Sales Weeks in Dynamics 365
Ronelle Raath, 21 June 2019
Every business is unique in its own way. Thus, it came as no surprise that one of our Clients requested to change the start date of their Sales week to better suit their business process and reports in Dynamics 365. This can be achieved easily out of the box.
Navigation
In Dynamics 365; Navigate to Settings> Administration> System Settings.
NOTE: You’ll need sufficient permissions to access to the Settings page, such as System Administrator or System Customizer.
Then select the Formats Tab and click on the “Customize…” button
This will present the “Customize Regional Options” screen. Select the Date Tab.
You now have the option to select any day of the week as the First Day of Week for your business.
By default, this is set to “Sunday” as this is the first day of the week for US, Canada and Japan.
This change can be seen in a few places within Dynamics 365.
Calendars
When selecting to enter a date, the calendar by default will show starting on Sundays.
Changing the first day of week to Tuesday, as an example, you will see the calendar updated and starting on Tuesdays.
Advanced Find
This change will also impact the “Week” options within Advanced Find for Next Week, Last Week and This Week.
For example: if your First Day of Week is set to Tuesday and you’re using the Advanced Find to search for all tasks with Due Date set to one of the “Week” options, you will get the following results:
• Next Week: All Tasks that are due from the next Tuesday till the Tuesday thereafter from your current date
• Last Week: All Tasks that were due from the previous Tuesday till the Tuesday before that from your current date
• This Week: All Tasks that are due from the previous Tuesday till the next Tuesday from your current date