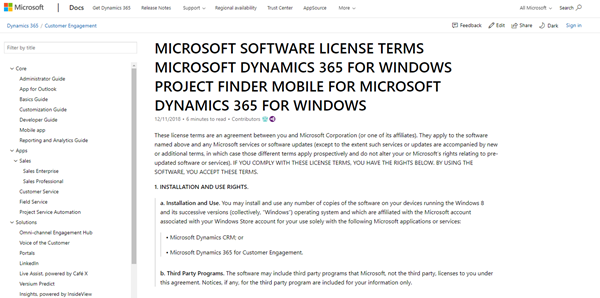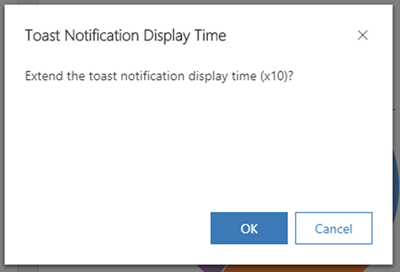Unified Interface Settings in Dynamics 365 v9 April 2019 Release
Ronelle Raath, 13 May 2019
With the April 2019 Release of Dynamics 365 version 9, a few things have changed. One being the options within the settings cog located at the top right-hand corner of the screen.
You now have a few different options:
1. Personalization Settings
2. Advanced Settings
3. Toast Notification Display Time
4. About
5. Privacy & Cookies
6. Software license terms
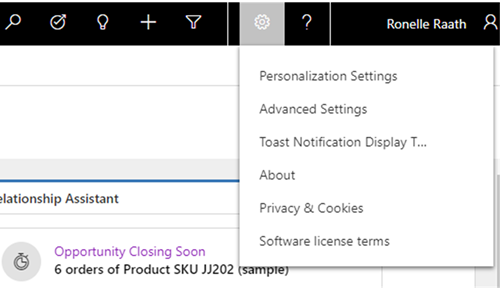
Which means that some options are no longer available.
The previous options were:
• Options - Still available but renamed to ‘Personalization Settings’
• Apps for Dynamics 365 - Removed
• See Welcome Screen - Removed
• About - Still available
• Opt Out of Learning Path - Removed
• Privacy & Cookies - Still available
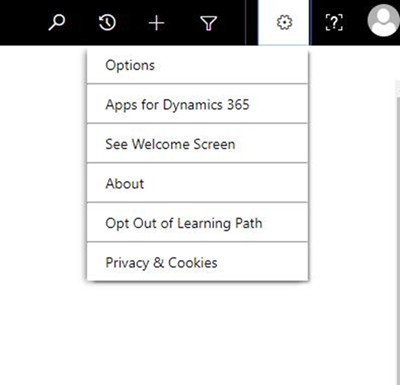
Let’s have a closer look at the new options available.
1. Personalization Settings
This is not actually a new feature and was previously available as ‘Options’, which will direct you to the Set Personal Options screen where you can change default display settings as needed.
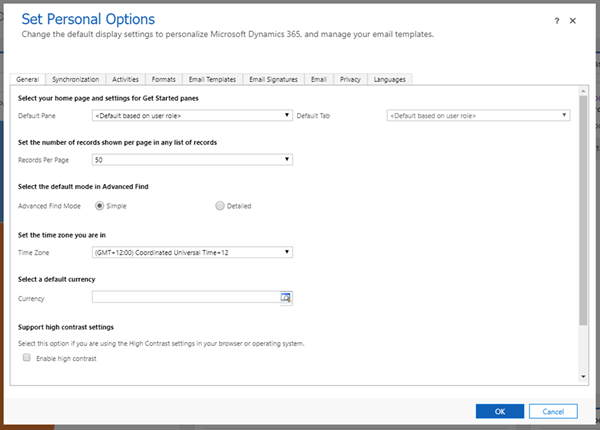
2. Advanced Settings
The most notable change in the April 2019 Release is the Advanced Settings options, which will direct you to a very familiar settings tab.
From now on the only way to access Settings, where you access and manage the Business, Customization, System, Process Centre, Application and Upgrade Log details for Dynamics 365, will be through the good ol’ settings cog.
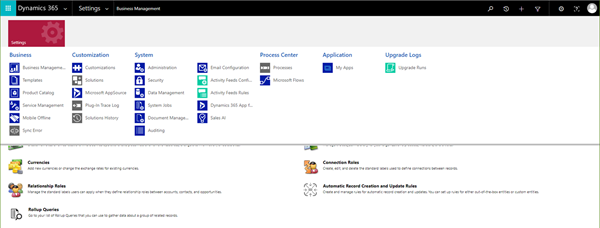
3. Toast Notification Display Time
This is a simple but neat new feature where you can extend the display time of a toast or popup notification by 10 times the default time.
To clarify, a toast or popup notification is the alert you get that pops up at the bottom of the screen.
(See within the green box in the screenshot below for reference. This toast notification occurred after I saved a Contact I created through the Quick Create Feature. It even has a hyperlink to the newly created record ‘View Record’)
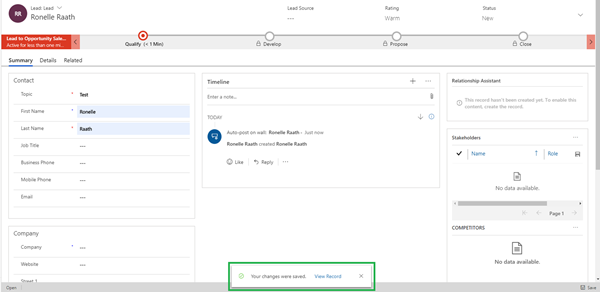
The toast notification pops up for several seconds and then disappears.
Users with cognitive disabilities or users who take more time to comprehend and react to UI elements may need more time to read the notification or select to view the record. For this, Microsoft introduced the new Toast Notification Display Time feature.
All you have to do is click ok.
4. About
As per the previous versions this is where you will get the information about the specific Microsoft Dynamics 365 Instance.
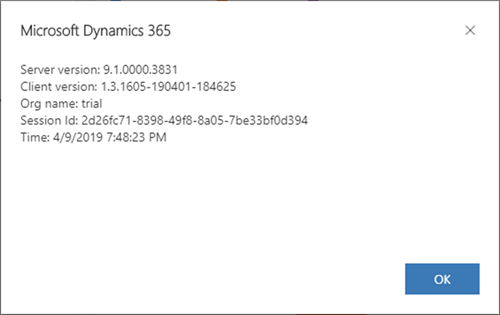
5. Privacy & Cookies
As per the previous versions you will be redirected to your Microsoft Account with its specified Security & Privacy settings.
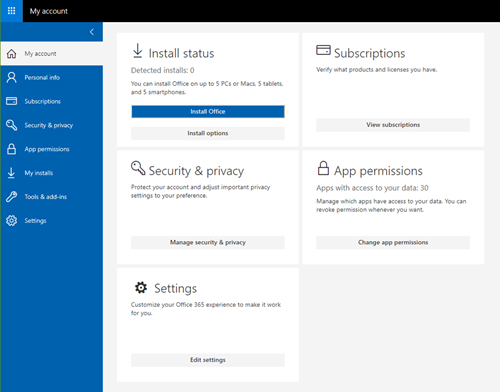
6. Software license terms
You will be redirected to the link below
https://docs.microsoft.com/en-us/dynamics365/customer-engagement/legal/slt-dynamics365-mobile-windows