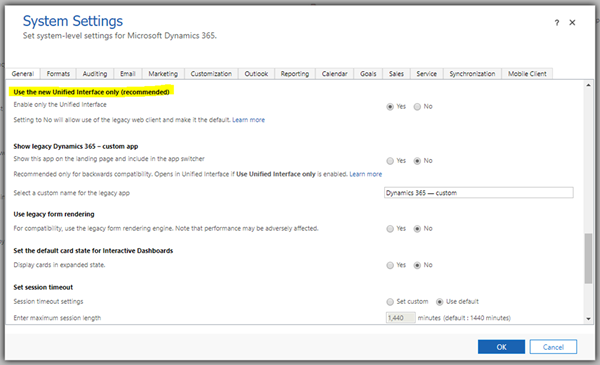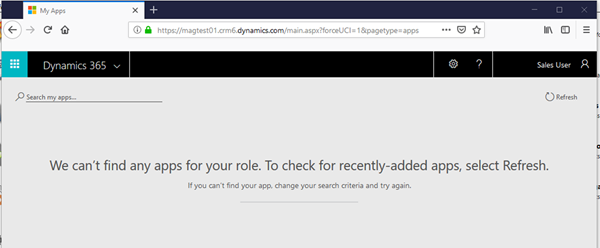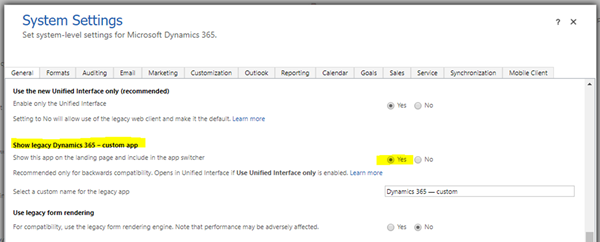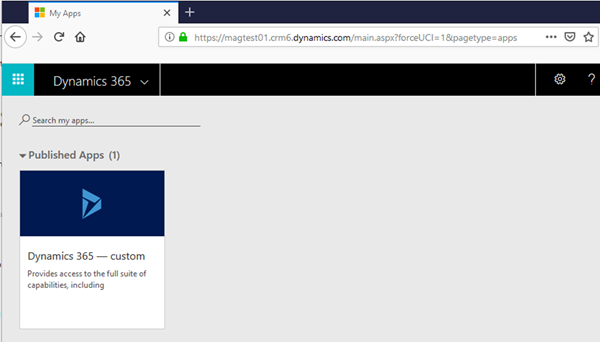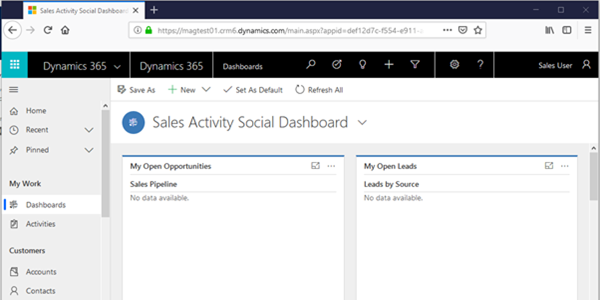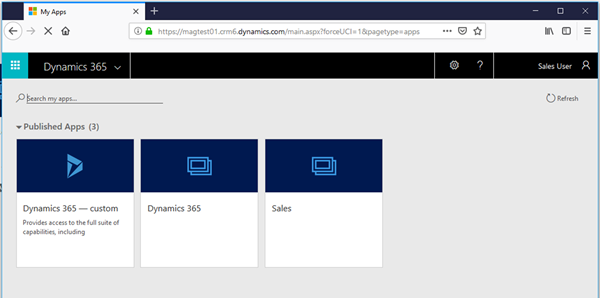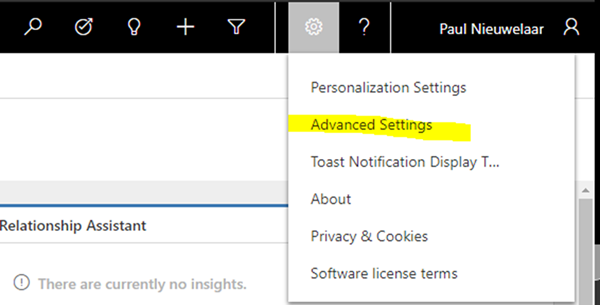Enabling the New Dynamics 365 Online Unified Interface by Default
Paul Nieuwelaar, 04 April 2019
In Dynamics 365 Online, you can now set the Unified Interface client as the default and only mode for users. In other words, you can completely disable the old classic UI, and force users onto the new UCI. Previously this was not possible, so when users tried to access the default URL, e.g. https://magtest01.crm6.dynamics.com you’d be directed to the classic mode by default, and would need to manually switch apps if you wanted to use the UCI. You could give users the UCI URL containing the app ID, which loads the correct UCI interface, but it still didn’t prevent someone from browsing to the default URL and landing back in classic mode.
Now there’s a new system setting in Dynamics 365 online systems which allows us to enable only the Unified Interface. By default, with newly created orgs, this is set to “yes”, but if you have upgraded your instance from an earlier version, this may be set to “no”.
Note: there is also an option to show or hide the legacy app in the app switcher, which is recommended to hide if you’re using UCI only. I’ll talk about this later, as it doesn’t quite work how you’d expect with the “UCI only” option.
When you enable the option for Unified Interface only, there’s a few important things to note, which I’ll go into detail on.
First let’s assume we don’t have any UCI (or modern) apps in our solution. We just want to use the same old classic mode with all our existing entities and site map, but just in the new UCI layout. You’ll likely have one existing app for the app for outlook, but this doesn’t show up for users as an actual app, so we don’t need to worry about it.
As a non-admin user, when I load the default URL https://magtest01.crm6.dynamics.com I’ll land on the My Apps page, however there won’t be any apps available, and I won’t be able to access Dynamics 365 at all.
You might be thinking “well that’s easy, just set that system setting from earlier to show the legacy app”. And you’re half right.
Setting this will show us the legacy app when we load Dynamics 365 now, however it still doesn’t take us directly into the app. So as a user, we have to manually select the app to actually open it in the UCI.
This is not the worst thing in the world, but it’s mildly inconvenient, and there must be a better way. Well, there is. We just need to create a new UCI (modern) app in our solution, even if it’s just using the same site map as the legacy app. Make sure to go into “My Apps” after creating it and manage the roles for the new app to give access to users.
Now when users navigate directly to the default URL, https://magtest01.crm6.dynamics.com the system will realise that there’s only one app, and it will automatically point us to the correct place, rather than forcing us to select it from the “My Apps” page.
Finally, if a user has access to more than one modern app, they will also be taken to the “My Apps” page by default, rather than the system automatically loading an individual app.
Note: I still had the “Show legacy app” set to “yes”, so it will show the legacy app here with the other apps, even though the system ignores this when deciding to open an app by default.
For the best user experience, you’d probably want to try to have each user with access to only one modern app, so that they can get straight into the UCI without having to go through the “My Apps” screen every time.
Also as a system admin, since you’ll be forced onto the UCI as well, if you need to get into the settings for managing solutions etc., you can still get into the legacy settings area by using the Advanced Settings option.