Dynamics CRM 2011 with Windows 8 Server and SQL 2012
Paul Nieuwelaar, 09 September 2012
Recently I set up a virtual machine to test how Dynamics CRM 2011 would work with a Windows 8 Server, and SQL Server 2012. Needless to say, I successfully got the 3 working together (after a few gotchas!). In this blog post I will go through some of the issues I faced during the whole process, and how I overcame them. I’ll also show how cool CRM looks in windows 8 at the end of it!
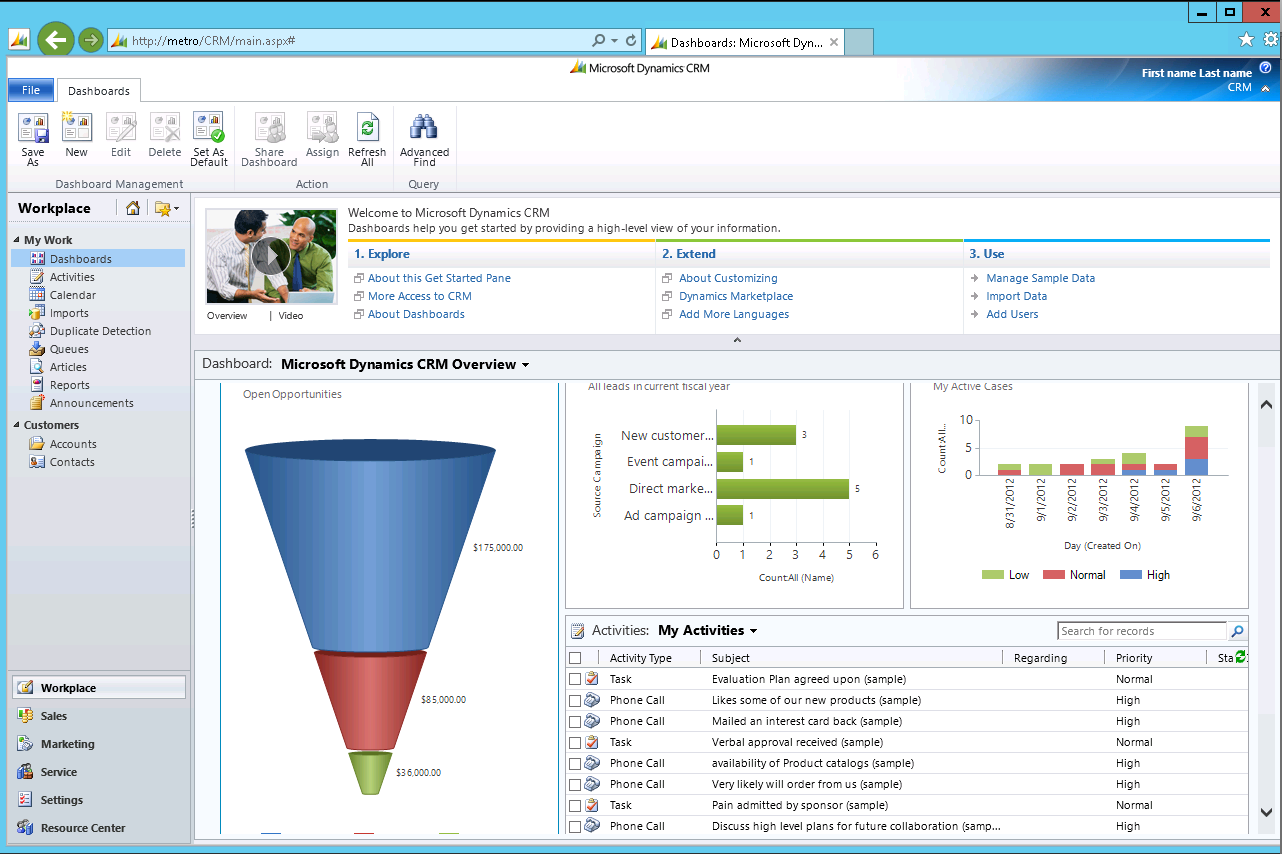
If you’ve ever installed Dynamics CRM 2011 on Server 2008 R2, the process is fairly similar. I started with a clean install of Windows Server 2012 (Windows 8 Server). You can download a free 180 day evaluation from the following URL:
http://technet.microsoft.com/en-US/evalcenter/hh670538.aspx?ocid=&wt.mc_id=TEC_108_1_33
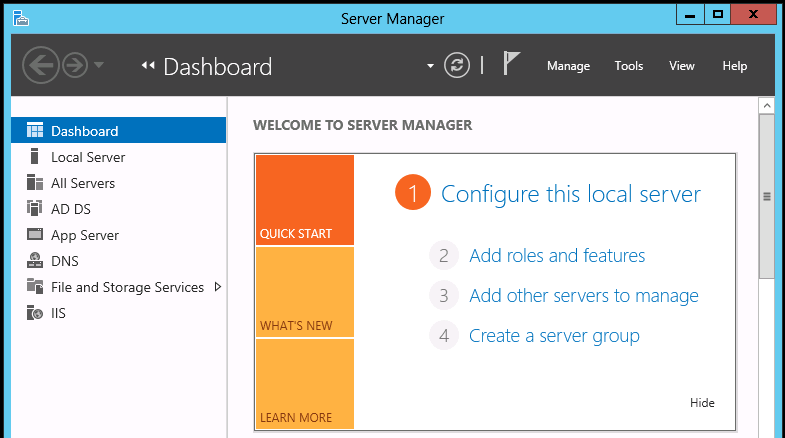
After installing Windows Server 2012, and all the prerequisites for Dynamics CRM 2011, it was time to run the SQL 2012 installer! The installation went quite well, there were no major issues and it was done in no time.
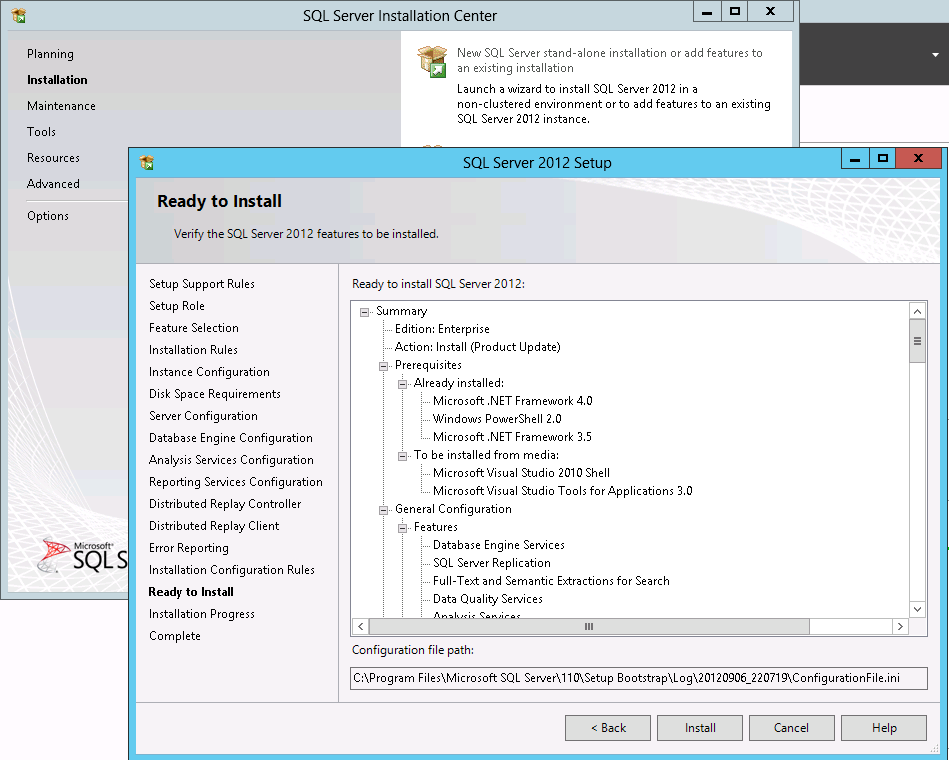
Next was installing CRM 2011. You can get the latest installation files from here:
http://www.microsoft.com/en-us/download/details.aspx?id=27822
After opening the Installation wizard, I received the first error:
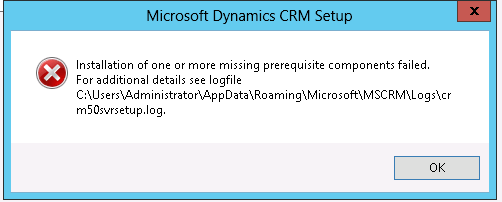
I checked the log (C:\Users\<user>\AppData\Roaming\Microsoft\MSCRM\Logs\crm50svrsetup.log), which stated that an older version of the C++ Runtime was required. I uninstalled the ‘Microsoft Visual C++ 2010 x64 Redistributable’ program, and then installed the correct runtime mentioned in the log:
D:\Redist\VcRedist\vcredist_x64.exe
I was then able to rerun the CRM installation wizard; however shortly after this I faced the next issue. Just after installing the required components and clicking ‘Install’, the window closed, but nothing opened after. The CRM setup processes still showed under task manager, but they were not running.
After checking the log file while the install was still hanging, I noticed the last line was trying to open ServerManagerCmd.exe:
Invoking C:\Windows\system32\ServerManagerCmd.exe -query "C:\Users\Administrator\AppData\Roaming\Microsoft\MSCRM\Logs\ServerManagerQuery.xml" -logPath "C:\Users\Administrator\AppData\Roaming\Microsoft\MSCRM\Logs\ServerManagerCmd.log"
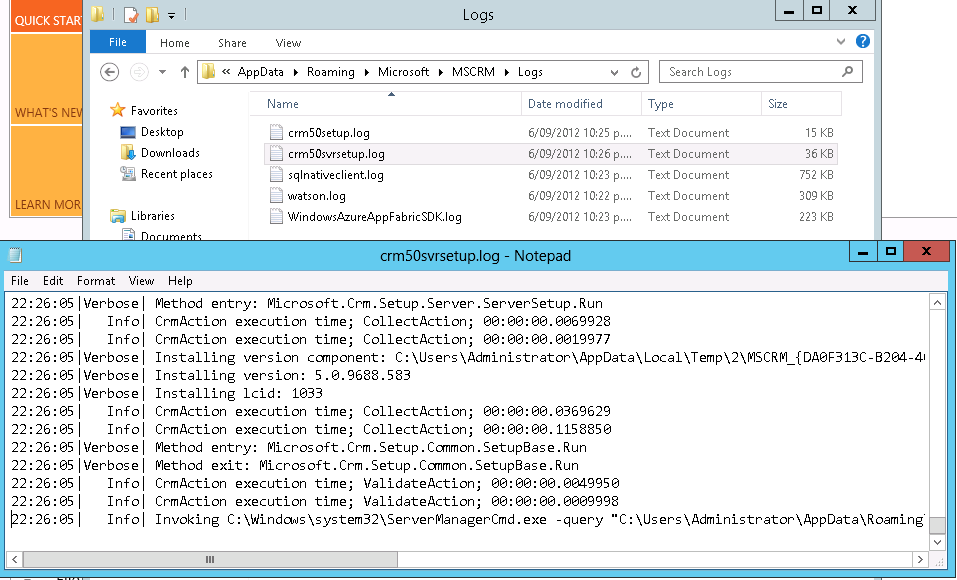
I managed to find a helpful blog post that explained how Windows 8 no longer supports ServerManagerCmd, and that the CRM installation however requires this!
To fix this, I needed to add the missing files into the system32 folder which allowed the CRM install process to proceed. You can check the blog post below on how to do this (steps 2 to 6). There’s also a link at the bottom of that post on where to download the missing files if needed:
http://danielcai.blogspot.co.nz/2012/05/install-crm-2011-on-windows-server-8.html
Once I got past this, CRM was able to install successfully.
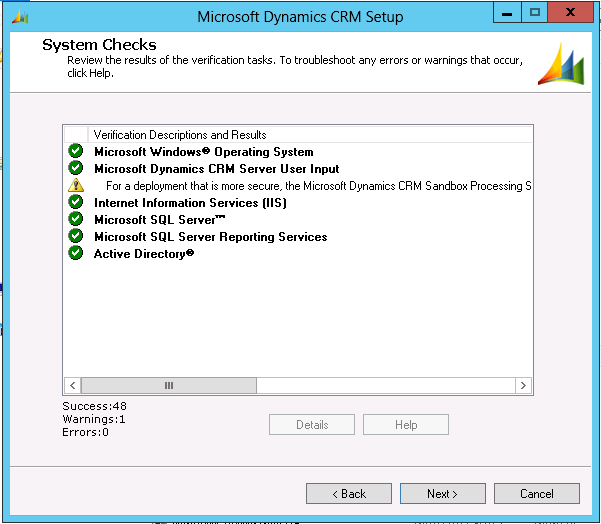
After installing CRM, I selected to install the Reporting Extensions. During the installation of this, there was an error: “The SQL Server Reporting Services account is a local user and is not supported”. The fix for this issue is quite simple, you just need to open the Reporting Services Configuration Manager, and under Service Account, change the user access to Local System, rather than the default of ReportServer.
Finally after rerunning the Reporting Extensions installation successfully, I opened CRM to see how she looks! On the front it all looks about the same, with the exception of it being optimised for touch screen/windows 8.
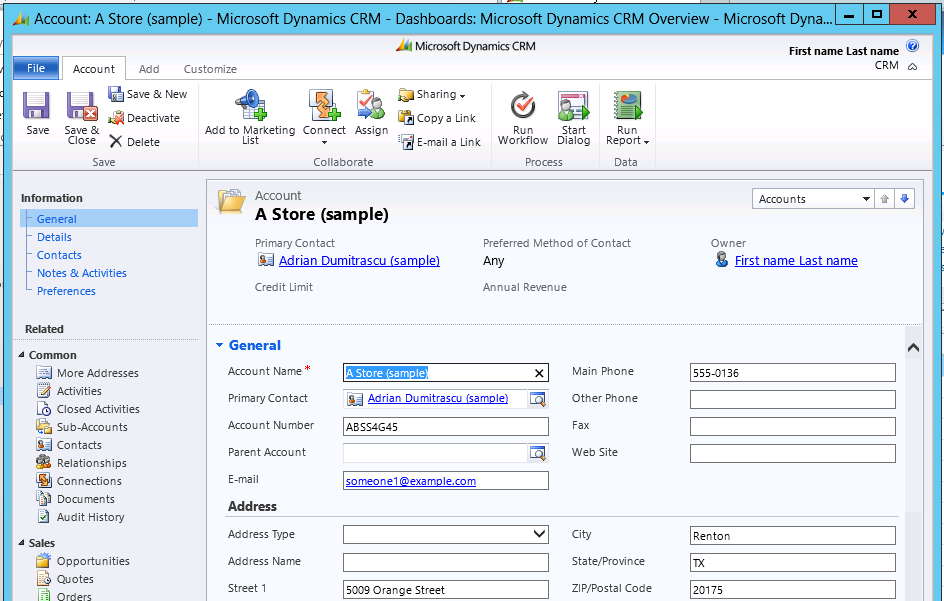
The main accomplishment is knowing that we were able to get all the latest technologies working together!

