Scheduling Service Activities Dynamics CRM 2011
Paul Nieuwelaar, 30 January 2012
In my last post I looked at Creating Services and Selection Rules in Dynamics CRM 2011. I went through and created a service called ‘Wheel Change’, with a Selection Rule that required a Technician and a Work Bay from the same Site. I will be going through the steps required to Schedule a Service Activity using the Wheel Change Service, to show the different options that can be configured to filter your available time slots.
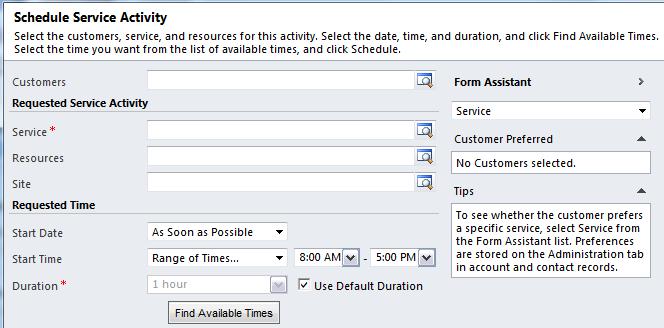
To begin, we can create a new Service Activity. Because this is an Activity entity, we can create one directly from a Customer’s record, otherwise we can Schedule new Service Activities from the Service Calendar under the Services area.
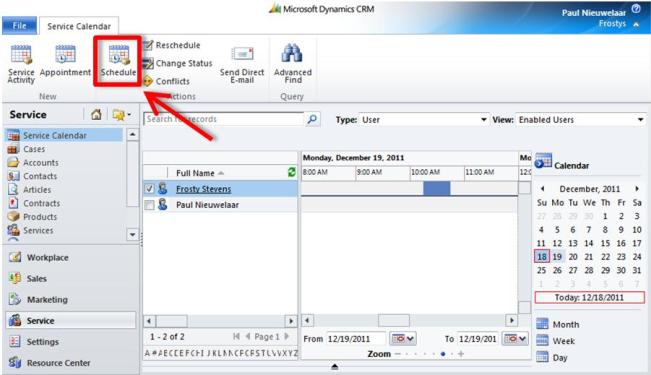
This will open a new Service Activity, and pop the Schedule Service Activity window we saw earlier. First you can select the Customers that this Service is for. If there needs to be multiple Customers, you can select multiple Accounts and Contacts; otherwise you can leave this blank while we schedule the activity for now.
Once you have selected a Customer you can use the Form Assistant to select the Customer Preferences for Days, Times, Resources, and Services. If you have multiple Customers selected you will be able to select from the combined list of preferences.
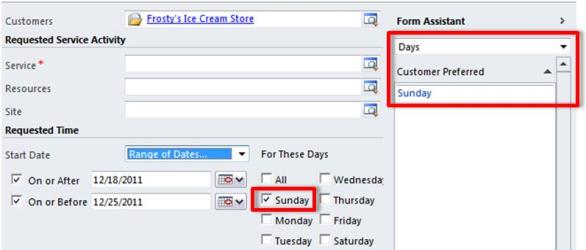
You can then choose to filter your results further using the Resources, Site, and Requested Times. If you manually select the Resources, you can click into the use the form assistant to choose from the Customers preferred Resources; otherwise at the bottom of the Form Assistant you can see the selection rules from the Service where you can pick each Resource from the list of available resources.
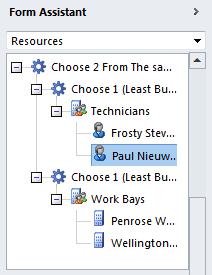
Once you’ve set all the required values, you can hit ‘Find Available Times’ to see what matches your search. If all goes well you will be able to see a list of times that match your criteria. If there are no results it is most likely you are trying to schedule someone outside their working hour, or using resources that don’t apply to the selection rule of the Service. In this case you can try removing some of the values from your Service Activity to open up the results.
You may also need to check your Service Selection Rules to make sure that it all working correctly. If you do see results after finding available times, you can select one of the records, and the click Schedule.
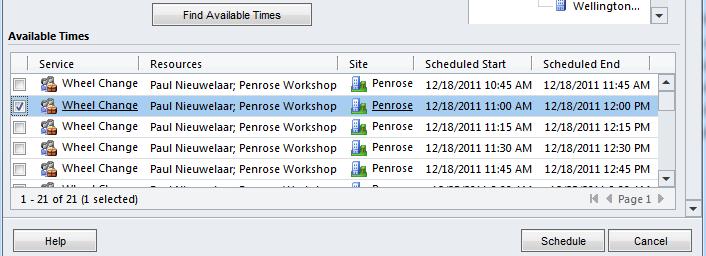
This will take all the values from the record you select and pull them through to the Service Activity. You can then enter any other required field on the Service Activity, such as the Subject. You can also manually overwrite any fields if required, however as a best practice if you need to modify any of the scheduling information you should click on ‘Schedule’ on the ribbon to open the scheduling screen again, and pull through all the existing values so you can make modifications and find the available times again.
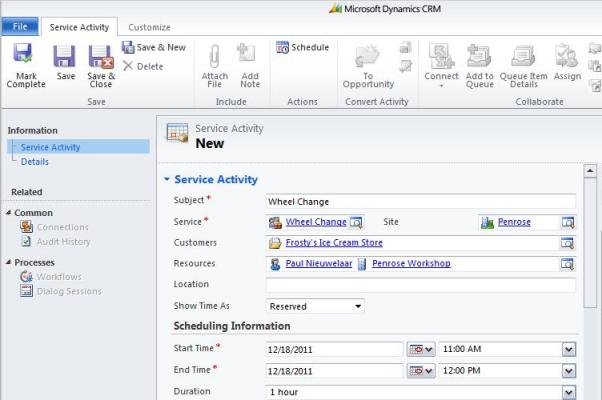
Once you’re finished scheduling the Service Activity, click Save and Close to create, and add it into the Service Calendar. If you have edited the scheduling information outside of the ‘Schedule’ window, you will receive a warning on save if the time slot is not available. You then have the option to Schedule the service activity again, or Ignore and Save the service activity anyway. This would then show in the calendar as a ‘Conflict’ if you saved it anyway.
In my next post I will be looking at setting up working hours for users and facilities/equipment, and adding business closures.

