Creating Price Lists in Dynamics CRM 2011
Paul Nieuwelaar, 27 April 2011
In my blog post introducing the Product Catalog in Dynamics CRM 2011, I briefly mentioned how Price Lists are used within the Product Catalog. In this post I will be showing how you can quickly and easily start creating Price Lists within your Dynamics CRM 2011 Product Catalog. Before you create your Price Lists, you should have already set up both your Discount Lists and Unit Groups.
To start creating your Price Lists navigate to Settings, Product Catalog, and then select Price Lists. From here you can create and manage your Price Lists in Dynamics CRM 2011.
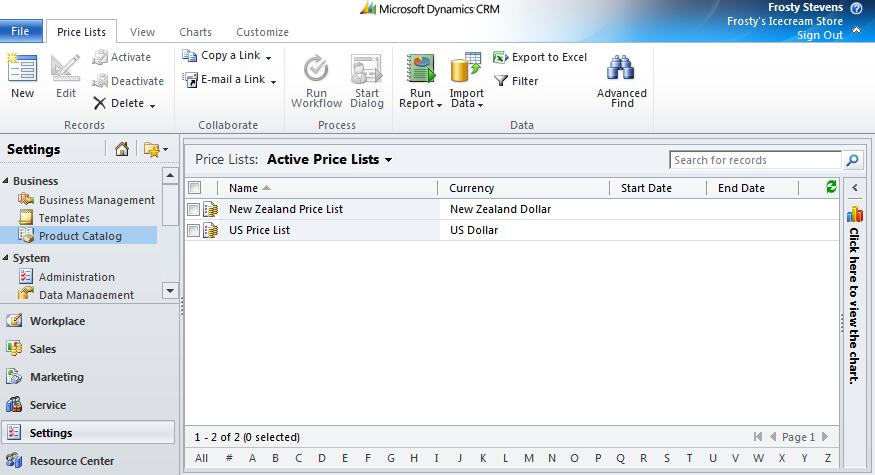
To create a new Price List click New on the Ribbon. For this example I will be created two different Price Lists, one for the New Zealand Currency, and one for the US Currency. When the Price List form opens, the Currency field will be prefilled with your default currency (set in your Personal Options). Set a descriptive Name for the Price List, in this case we will be calling the first Price List “New Zealand Price List”, but you can also use names like “Standard” to identify which is your companies’ standard Price List. Click Save & New to start setting up the other Price List.
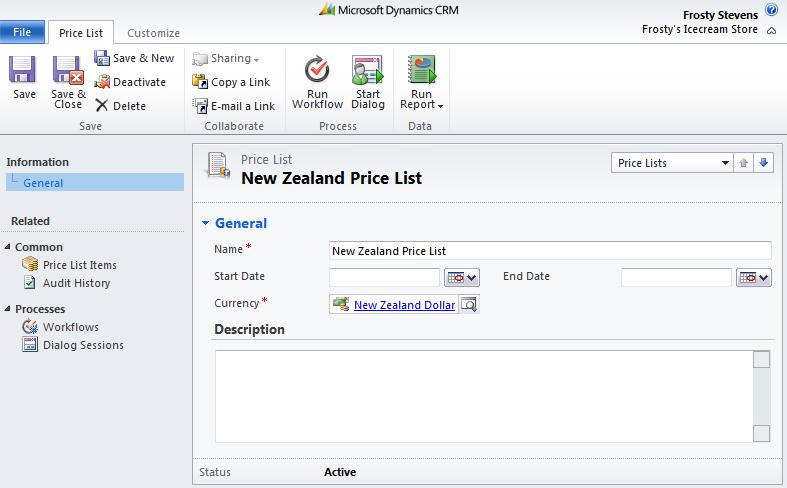
For this Price List we will be setting the Name to “US Price List”, and we will need to change the Currency to ‘US Dollar’. To change the currency, click the Currency lookup. If you don’t already have the US Currency in your system you will need to create it. To do this click New from the Look Up Record dialog box. From here you can create the new US Dollar currency.
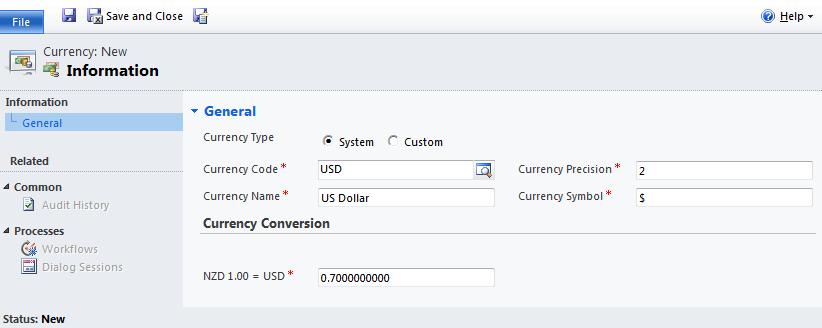
With the Currency Type set to System, you can use the Currency Code lookup to select USD. After selecting the Currency Code, the Currency Name, Precision, and Symbol will be prefilled to match the Currency Codes’ details. Next you need to set the Currency Conversion; in this case you need to set what NZD 1.00 is worth in USD, for example 0.7. With all the required fields filled in, click Save and Close, and then select the US Dollar Currency to use for the Price List.
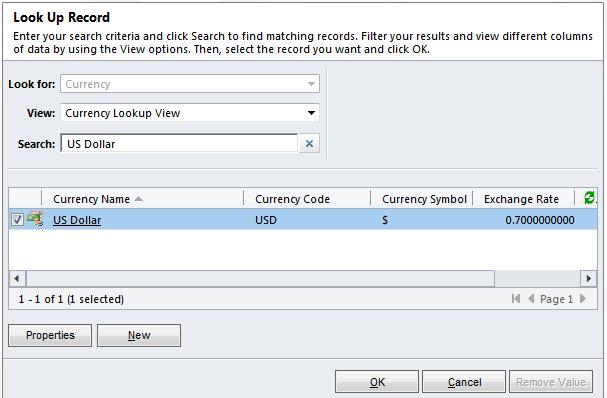
With the Currency set to US Dollar, click Save & Close to save the Price List. You will now have two Price Lists set up, one for the New Zealand Dollar, and one for the US Dollar. In my next posts I will be showing how to create and use Products within the Product Catalog, and how you can easily add them to your newly created Price Lists.

