Customizing Dynamics CRM 2011 with SketchFlow Stencils
Paul Nieuwelaar, 15 December 2010
In some of my past blogs, I showed that I had created the Dynamics CRM 2011 Account form and Main Window using only Expression Blend 4 SketchFlow and the stencils I developed for performing customizations. But I didn’t really show how you can use the stencils. So in this post I’m going to be showing exactly what you can do with these stencils.
You can see in the image below some of the different items included in the stencils.
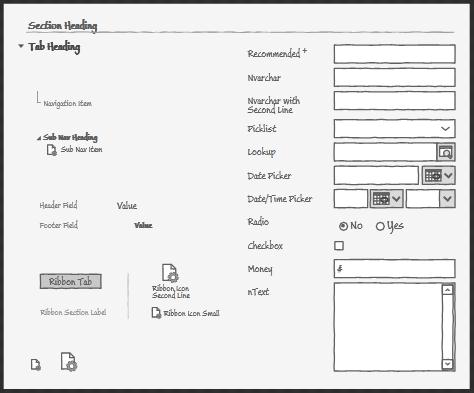
As you can see each field in Dynamics CRM 2011 has been created and added to the stencils. This includes some of the fields that come with SketchFlow by default, such as single line text fields (nvarchar), combo boxes (picklists), radio buttons, and checkboxes.
But the more complex fields, such as lookups, date/time, and money fields needed to be created also. Because these stencils are only for prototyping, there is no need to have the date pickers and lookups functioning like normal, however you can still type into the fields, and the lookup and date picker icons still have a clickable – button effect.
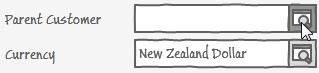
You can easily add fields to the form, by simply dragging them from the stencils onto the form. You can then position the fields in whatever order you want, by selecting them and moving around the form. You can see from the stencils image that you can also add Tab and Section headings to the form as well.
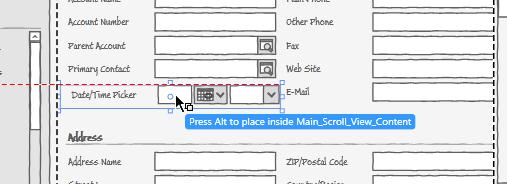
Next you will have noticed the Navigation Item, once you’re finished customizing your form, you can change the form navigation on the left, to reflect the different tabs on your form. You can double click the labels to change the names. Or to add a new one, simply drag a new navigation item onto the form, and position it below the ones already there.
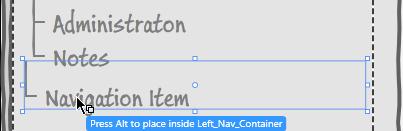
You can then set the sub navigation (related entities), by adding the headings and items. For your custom navigation items, the icon will be a cog.
Next you can add header and footer fields, for example ‘status’ displayed in most form footers.
You can also customize the ribbon to look exactly how you want. You can add a completely new tab to the ribbon, or edit the existing ones. You can add new icons, large or small, and also section headings and dividers. Again your custom icons will be the cog.
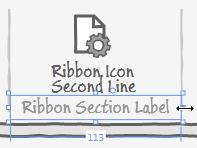
Finally at the bottom of the stencils are 2 cog icons, one large and one small, these are to be used in any other situations, for example the entity icon displayed above the main form. And if you are up to it you can create your own icons, using the same sizing.
The customization possibilities don’t end there though, since these stencils are 100% created in Expression Blend 4 SketchFlow, you can perform any changes that you can possibly think of. If you would like to find out more information on these CRM 2011 SketchFlow Stencils, please contact us today, or check out our mSketch product page.

