Recurring Appointments in Dynamics CRM 2011
Paul Nieuwelaar, 20 October 2010
A new feature that has been added to Dynamics CRM 2011, that before was not available out of the box in Dynamics CRM 4.0, is the ability to create a recurring appointment.
To create a recurring appointment in Dynamics CRM 2011 you start by creating a regular appointment, by clicking on Activities, under Workplace, and then creating a new appointment. With the New Appointment window open, you can simply click on the Recurrence icon located on the ribbon under the Edit Series section, to get options for setting up a Recurring Appointment.
![]()
The window that pops up for setting a Recurring Appointment looks like the one below.
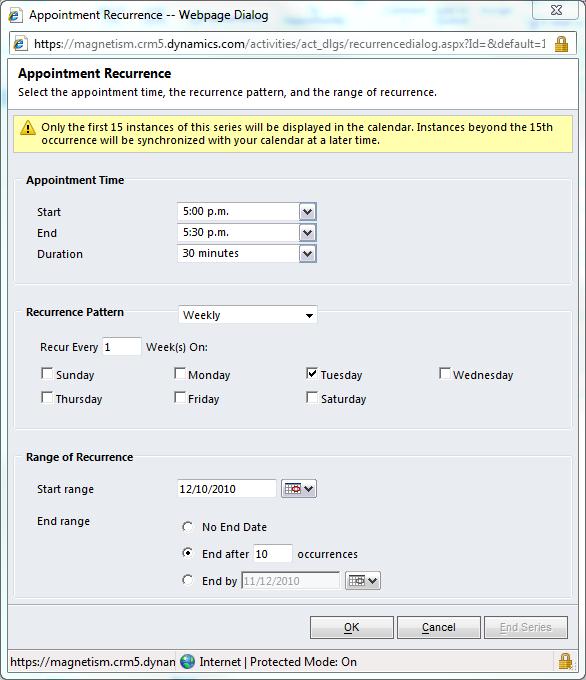
People that are familiar with Outlook have probably used the recurring appointments option in the Outlook Calendar, and you will probably notice how similar the windows are for setting up a Recurring Appointment. In Outlook a window appears that is much the same as the one in Dynamics CRM 2011 for creating a recurring appointment, with options that are very similar as you can see below in the window from Outlook.
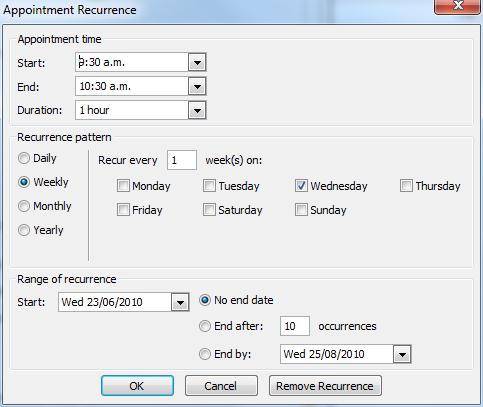
If you have used a recurring appointment in Outlook before, then the procedure for setting one up in Dynamics CRM 2011 is exactly the same.
First you set the Start time, and End time, which will automatically update the Duration. You will also notice that the Start Time, End Time, and Duration are automatically pulled from the Appointment when you click on the Recurrence icon.
Next you set the Recurrence Pattern, whether it is Daily, Weekly, Monthly, or Yearly. Then you set how often it will occur, these options will differ depending on which Recurrence Pattern you choose, as you can see below.
Daily:
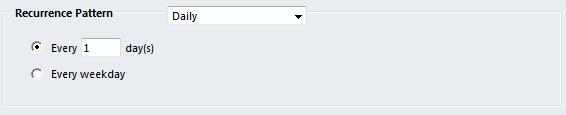
Weekly:
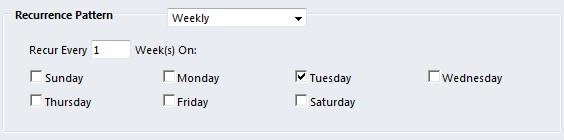
Monthly:

Yearly:
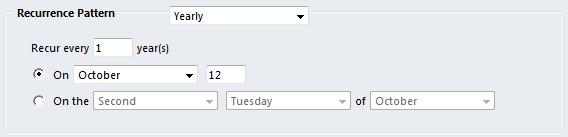
Finally you can set the Range of Recurrence (or duration), the Start range of when the recurrence starts, and the End range of when it will end. For the End range you can set it to have no end date, so it will never stop recurring, to end after so many occurrences, or to end by a certain date.
You will also notice at the top of the window how it says “Only the first 15 instances of this series will be displayed in the Calendar”, which means that the appointments will still occur, they just won’t show more than 15 at a time in your calendar.
Finally click Ok and Dynamics CRM will automatically create a Recurring Appointment, the same as if you had Selected New Recurring Appointment from the Activities menu, instead of just New Appointment. This way however you can create Recurring Appointments from existing Appointments as well.

