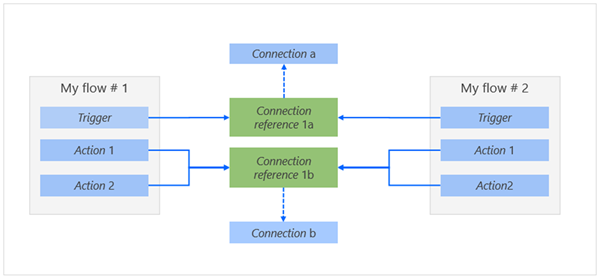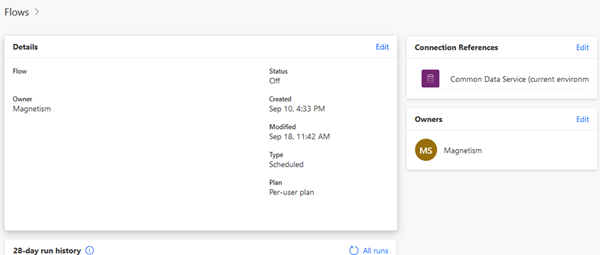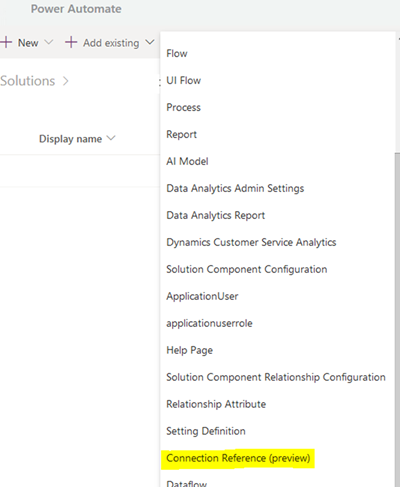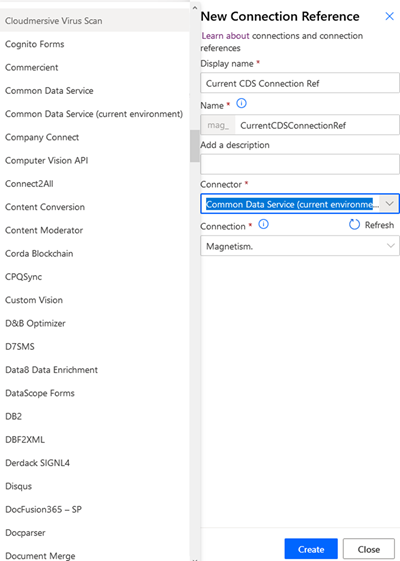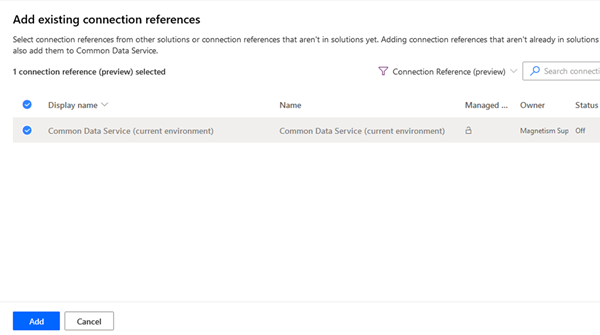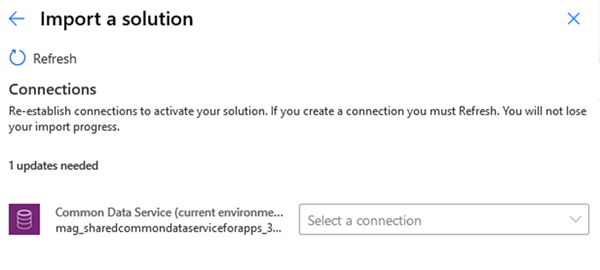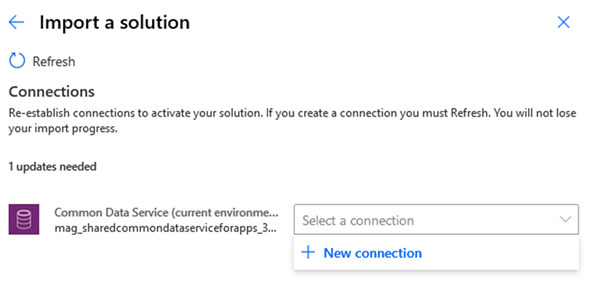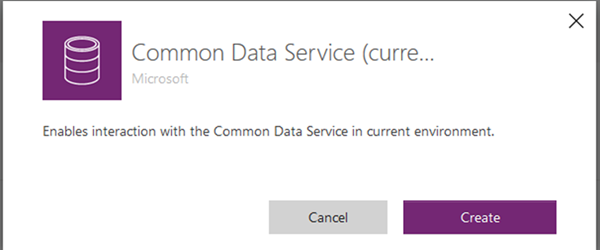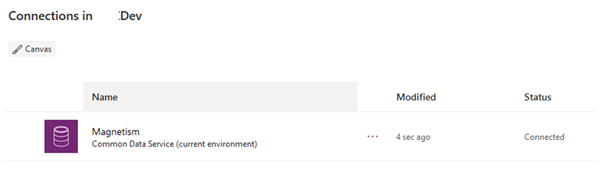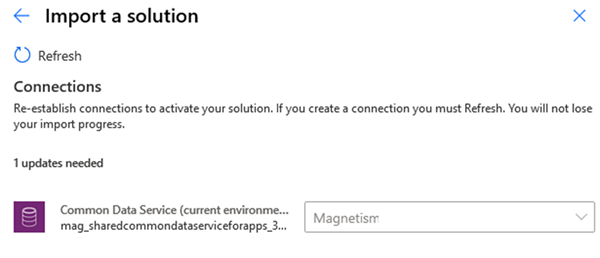Power Automate: How to import Flow Connection References
Nick Chin, 22 September 2020
Microsoft has finally announced that Solutions will now handle Flow Connections. Previously you had to import the Solution, then manually create a Connection and reconfigure each Flow individually.
Connection References
Now Microsoft has created Connection References for “Solution-Aware” Flows, the Connection References can now be added to Solutions as a Solution component. A Connection Reference associates Flows to a Connection.
Note that during the preview there is a limit of 16 Flows that a Connection Reference can be used for.
For more information you can refer to this Power Automate blog post.
From now on if you try to import a Flow without a Connection Reference you will get the error below:
How do you import Flow with Connection References?
The Connection Reference just contain information that links the Flow/s to a Connection, the Connection itself cannot be imported into another environment.
When importing a solution with Connection References they can be bound to a new or existing Connection through the import solution wizard.
1. In Power Automate, open a Solution
2. You can create a new “Connection Reference” by clicking “+ New” or select an existing by clicking “+ Add existing”. Then scroll down and click “Connection Reference”.
Note the name will contain “(preview)” while in preview.
3. A menu will pop open
a. “New Connection Reference”Name your Connection Reference and select the type of Connector you are using.
For example, I’m using the “Common Data Service (current environment)”.
Then you will need to select a Connection or create a new Connection.
Lastly click “Create”.
b. “Add existing connection references”
Select the required Connection Reference and click Add.
4. Now you can export the Solution as usual.
5. Import the Solution into another environment.
6. Upon importing a new step in the wizard will appear called “Connections”.
7. You will have the option to select an existing connection or create a new connection.
8. When creating a new connection, you will be taken to a new screen. Click “Create”.
9. The new connection is displayed in the Connections.
10. Go back to the other screen for the import solution and click the refresh app pop up.
11. It will now display the new Connection.
12. Then click “Import” to finish the Solution Import.
As you can see, this makes importing Flows into another Environment simpler and more streamlined than before.