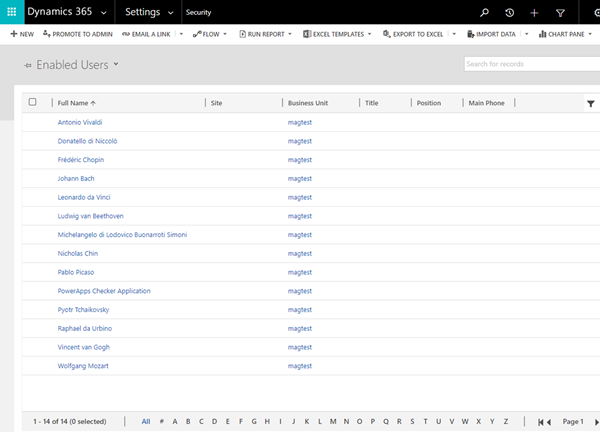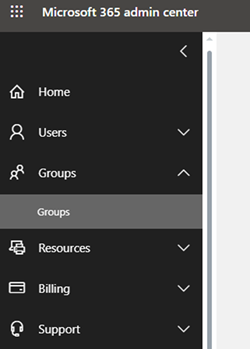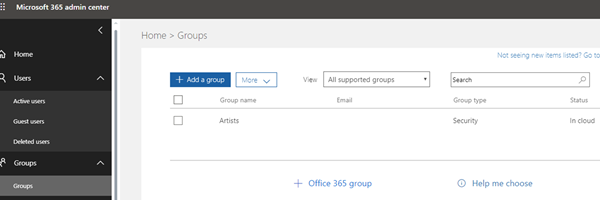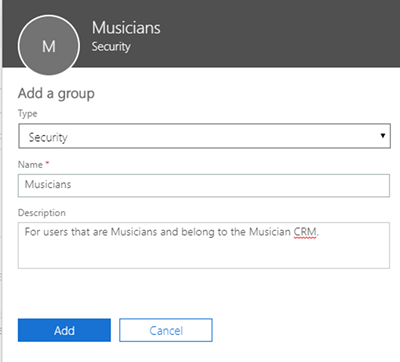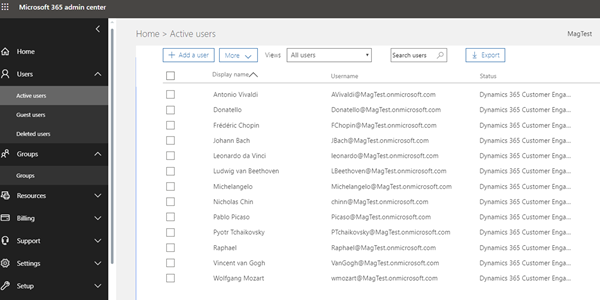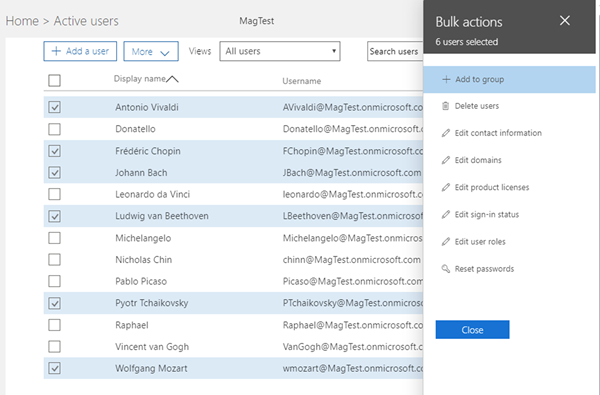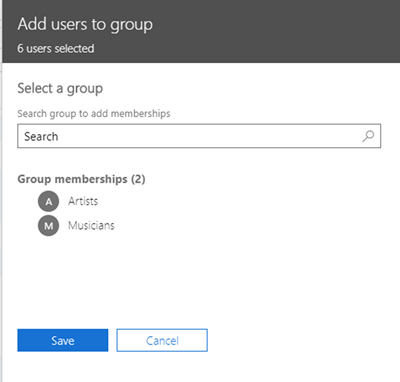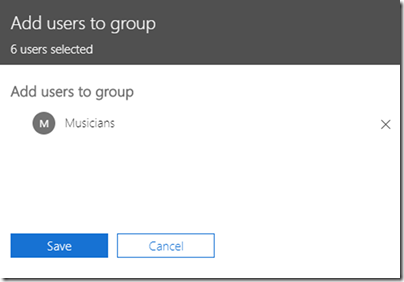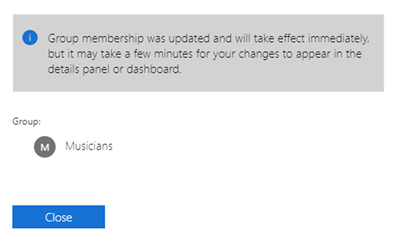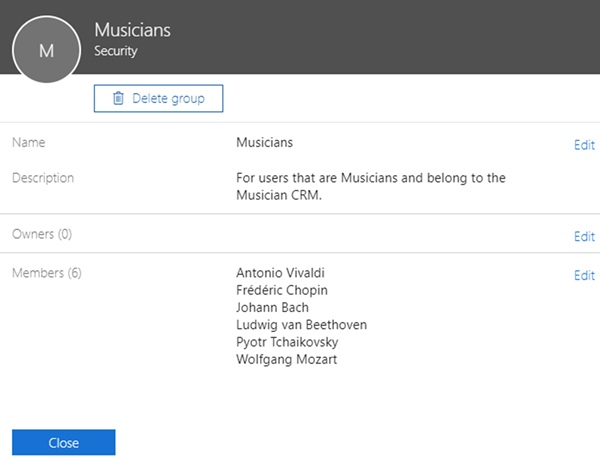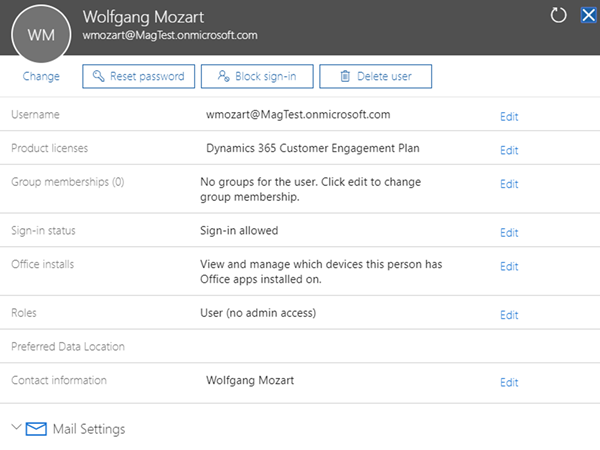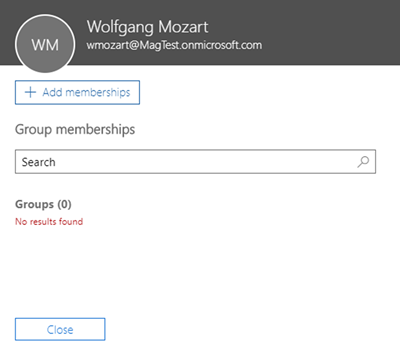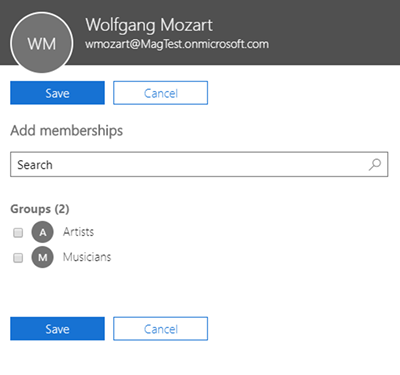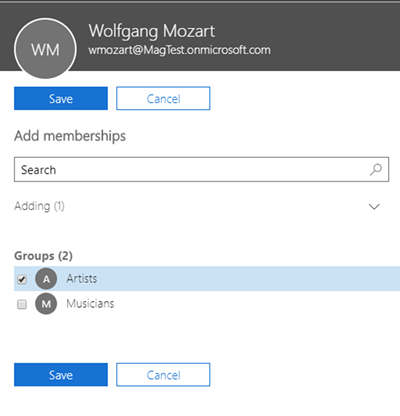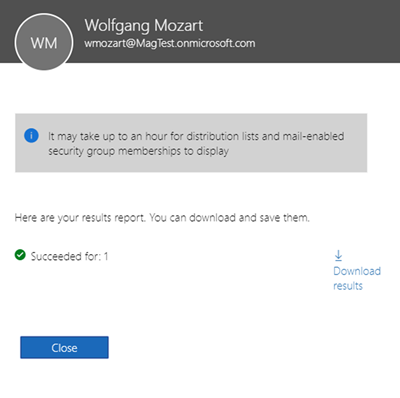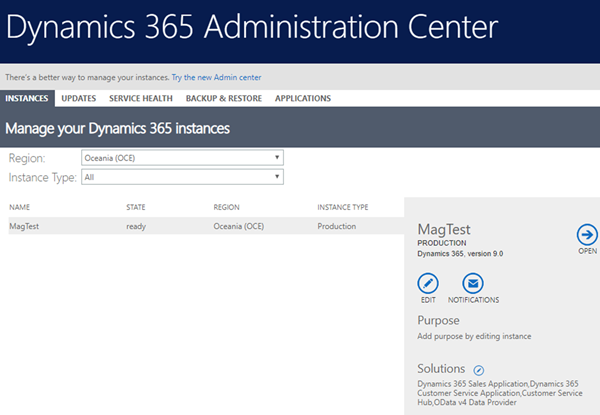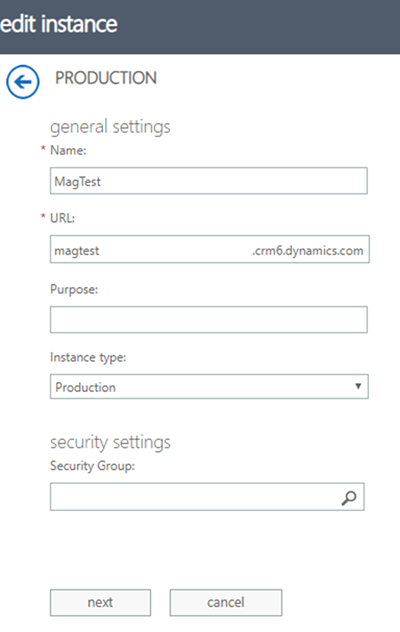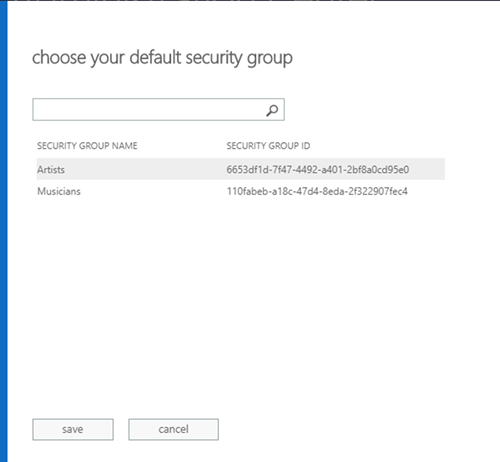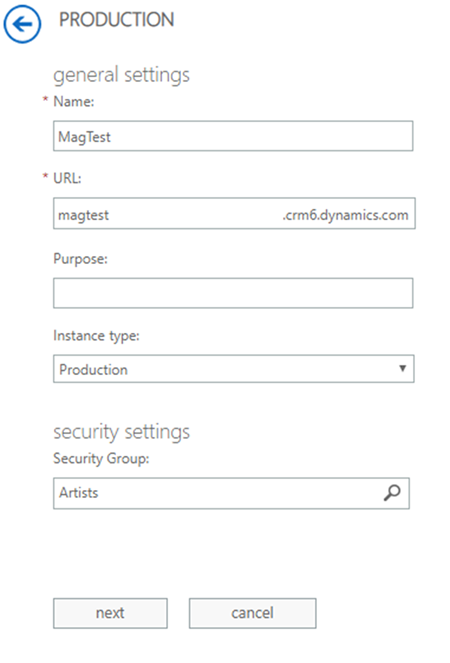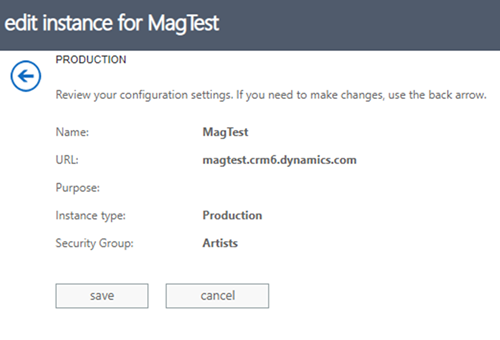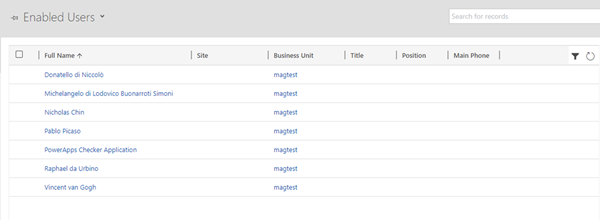Cleaning up your Users by Using Security Groups (Part 1)
Nick Chin, 25 June 2019
Is your company running multiple Dynamics 365 Instances Online? And does the “Enabled User” view contain Users who shouldn’t be in that instance?
This is could be because Dynamics 365 by default will add Users to all Dynamics 365 instances when the Users have been assigned a Dynamics 365 license.
If you have a large company the number of users appearing will flood the User view, therefore making it hard to manage users in Dynamics 365 CRM.
The User list can be cleaned up by filtering the users for each Dynamics 365 instance using the “Security Group”. Please note that Global Admins and other System User Accounts will still appear even if they are not in a Security Group.
Here is my Dynamics 365 instance with the full list of users.
Creating Security Groups
To filter the Users, I need to create Security Groups and add Users to them.
1. Open the Microsoft 365 admin center and browse to the Groups section.
2. Click “Add a group” and a panel will appear.
3. Select the Type “Security”. Add a unique Name that is descriptive, then click the “Add” button.
4. Repeat steps 2-3 until all Security Groups have been created.
5. Now you can browse to the Active Users section to add a Security Group for each user.
Bulk Add Group
1. The easiest way to assign a Security Group is to select all users for one group and then click “Add to group”.
2. Select the group you want to assign to the users.
3. It will now display “Musicians” for example as the Group to add, click “Save” to confirm.
4. Now the Users have been assigned a Security Group! Note that it may take a few minutes for the change to appear.
5. To check which users have been assigned to the Security Group, you can view the group in the Groups section. Just click the group you want to check and view the pop-up like below.
Individually Add Group
If you want to modify an individual user just select a User in the User section.
1. Then for “Group Membership” you can click “Edit”.
2. Click “Add memberships” to bring open a new menu. Note: you can also remove groups in this menu if needed.
3. Now you can select the Security Group you want to add.
4. Click “Save” to confirm.
5. You should get a message like below confirm the Security Group has been successfully added. Also note it may take a few minutes for the Group change to take effect.
Dynamics 365 Configuration
Now that the Security Groups and Users have been configured, you can make the changes in the Dynamics 365 Admin Center.
Note: The current Admin Center will be changing soon, I will cover the new Admin Center in another blog.
Current Admin Center
1. Browse to the Dynamics 365 Administration Center.
2. Select the Instance you want to change and click “EDIT”.
3. In the popup menu click the ![]()
4. Now choose the Security Group you users from and click “Save”.
5. The Security Group lookup will update with the selected group like below. Now click “Next”.
6. Click “save” to confirm the change.
7. And voila, in Dynamics 365 the Enabled Users will only show Users from the selected Security Group!