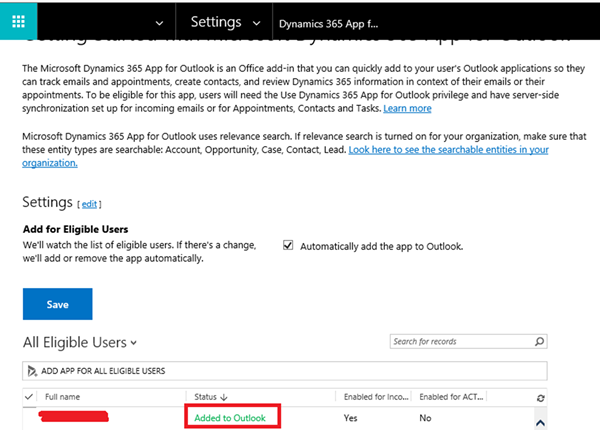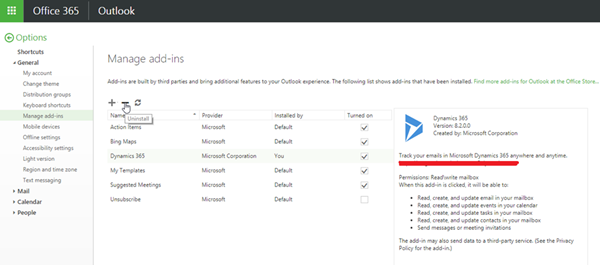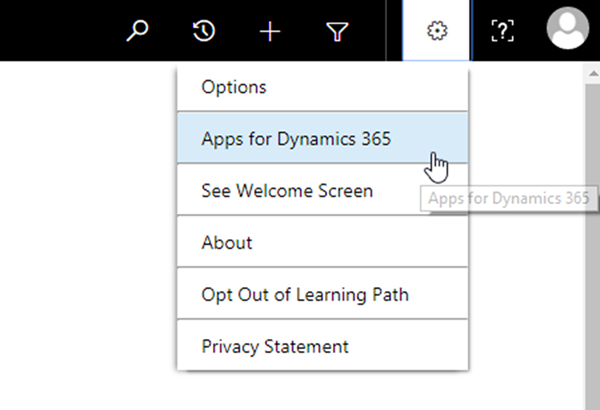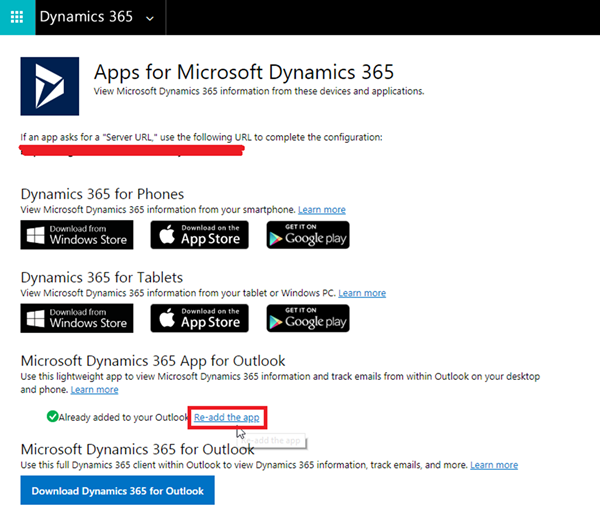Dynamics 365 App for Outlook is Missing under Manage Add-ins
Miguel Nepomuceno, 18 June 2018
I have a user who has encountered an issue where, when they are viewing their Outlook Add-ins via the ‘Manage Add-ins’ page, the Dynamics 365 App for Outlook Add-in is missing. What was interesting is that Dynamics 365 has indicated that it has already been installed and has already been ‘Added to Outlook’ via the App for Outlook Settings in Dynamics 365.
To view your Outlook Add-ins in Office 365, go to https://outlook.office365.com and log in using your Office 365 credentials. In Settings, navigate to Manage Apps via: https://outlook.office.com/owa/?path=/options/manageapps.
A bit of context on how the user has encountered this issue: they were conducting pilot testing to test the functionality of the new Dynamics 365 App for Outlook to eventually replace the Dynamics CRM Outlook Client. The user initially had the Dynamics 365 App for Outlook connected to their organization’s sandbox environment but have switched the connection to the production environment. Switching the connection between these organization instances seemed to cause this error. When the user wanted to re-install the App for Outlook, they could not do so because it was missing under the ‘Manage Add-ins’ page.
In a previous blog, I have outlined troubleshooting tips with synchronization issues with the Dynamics 365 for Outlook. One of the methods outlined was uninstalling the App for Outlook. To remove the Dynamics 365 App for Outlook you needed to select the ‘Dynamics 365’ Add-in and click the ‘Uninstall’ (‘-‘ or minus icon) button. This cannot obviously be done in this scenario if the Dynamics 365 Add-in cannot be found.
To fix this issue, go to Dynamics 365, click Settings (the cog icon) and click ‘Apps for Dynamics 365’:
In the ‘Apps for Microsoft Dynamics 365’ landing page, click the ‘Re-add the app’ link button under the Microsoft Dynamics 365 App for Outlook section:
To ensure that the changes have been applied through, you’d want to restart Outlook by closing all opened Outlook windows, as well as refreshing browser when viewing the ‘Manage Add-ins’ page in Office 365.