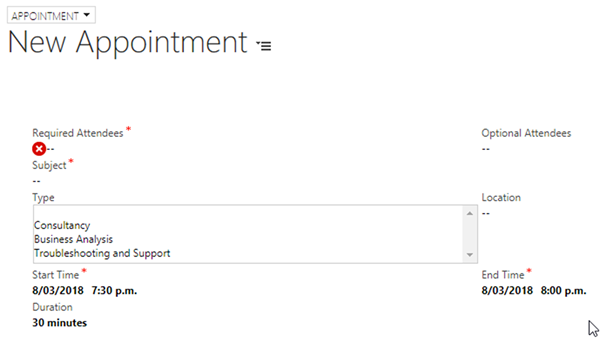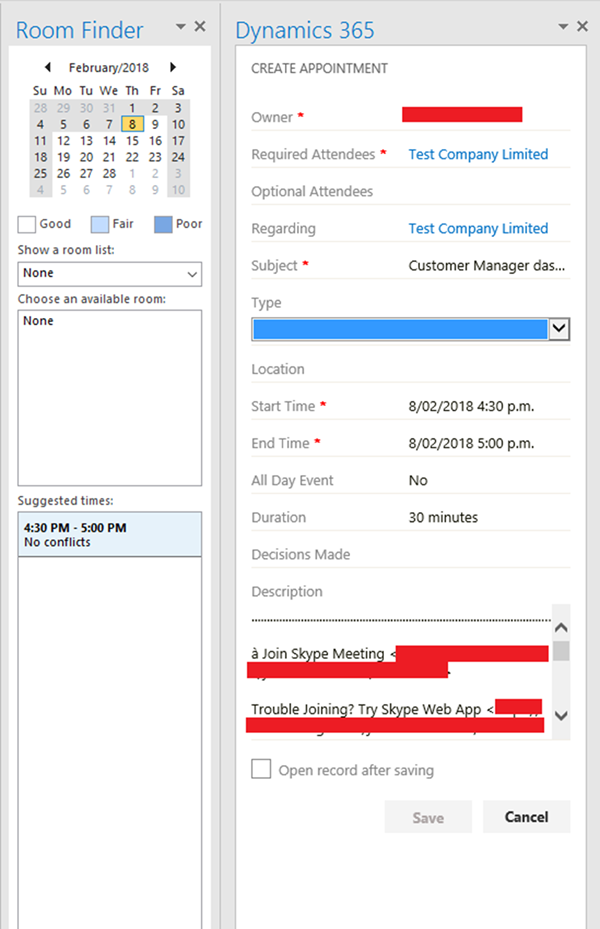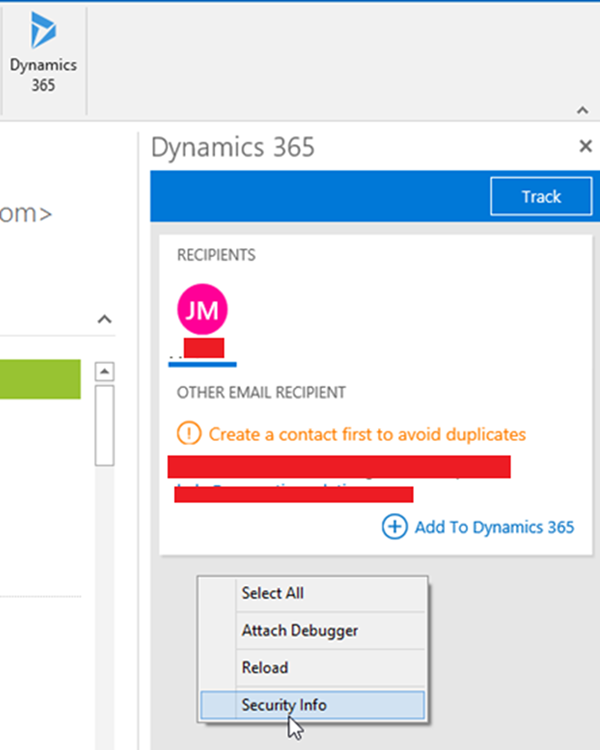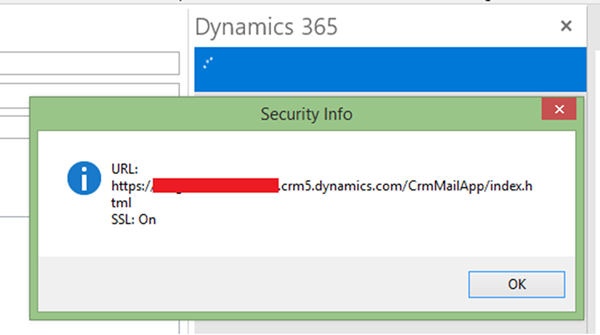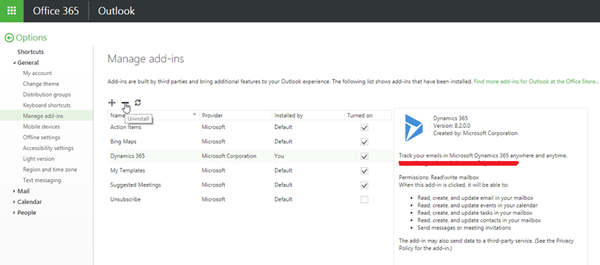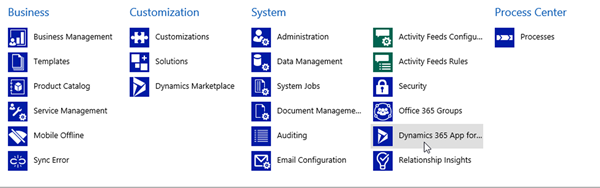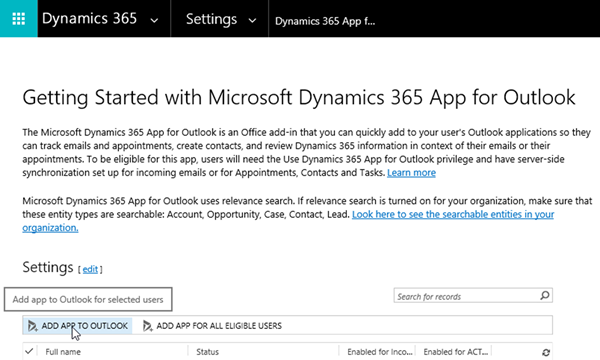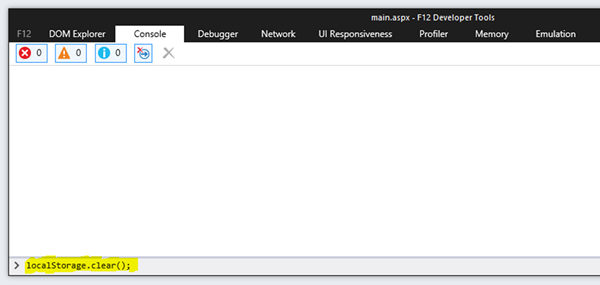Troubleshooting Customisation Synchronization Issues with the Dynamics 365 App for Outlook
Miguel Nepomuceno, 24 May 2018
Magnetism recently deployed some customisations to the Appointment form in Microsoft Dynamics 365. One of the changes made were new option set values on an existing option set field called Type. System users use Dynamics 365 with the Dynamics 365 App for Outlook to track Outlook items to Activities including Appointments.
When the user wanted to Set Regarding to Track, create a new Appointment record, and set the Type field for the Appointment record, the user has noticed that the field is still showing old option set values that was on the previous Appointment form. This issue of Dynamics 365 customisations not syncing through the App for Outlook was appearing only for that particular system user.
While the first few troubleshooting steps (outlined below) I used to diagnose and fix the problem didn’t work in my case, it could work for you when you encounter issues with the Dynamics 365 App for Outlook. I have documented my steps below.
Checking the Connection
First, I checked if the user is connected to the correct CRM environment. This cancels out any possibilities that the App for Outlook is pointing to a similar environment where the customisations weren’t applied. To check for this, right click on the Dynamics 365 Outlook pane, and select Security Info.
You would need to verify if it has connected to the correct Dynamics 365 environment URL.
Reinstalling the App for Outlook
Next, I looked at uninstalling and reinstalling the App for Outlook on the user’s machine. To do this, you would need to do the following:
1. Go to https://outlook.office365.com and log in using the system user’s Office 365 credentials. In Settings, navigate to Manage Apps via: https://outlook.office365.com/owa/?path=/options/manageapps.
2. In ‘Manage add-ins’, select “Dynamics 365”. Untick the tick box under the ‘Turned on’ column. This disables the Dynamics 365 App for Outlook. Then click the Uninstall button ( ‘ – ‘ minus icon). This uninstalls the Dynamics 365 App for Outlook.
3. Close and open Outlook to restart.
4. The user needs to be re-added via Dynamics 365. In Dynamics 365, navigate via Settings > System > Dynamics 365 App for Outlook.
5. Select the user in the All Eligible view, and click the ‘Add App to Outlook’ button.
6. The user would need to wait for about 15 minutes at most for the Dynamics 365 App for Outlook to be re-added to Outlook.
Looking at Internet Explorer Browser
I recall resolving an issue with the Dynamics 365 App for Outlook. This was when the Add-In Error was appearing in the App for Outlook based off a security browser setting for Internet Explorer. The fact that the App for Outlook depended on browser settings for Internet Explorer, and that it was only appearing for one user meant that the browser was caching the old customisations for Dynamics 365.
I asked the user to clear their browser cache for Internet Explorer. On top of this, I’ve also asked them to clear their local storage in Internet Explorer. To do this in IE, press F12 to open the popup window. In the Console tab, enter localStorage.clear(); and press Enter. Make sure after all of this is done, that the user closes all the windows opened for IE to fully restart the browser. Close all windows for Outlook and re-open it as well to restart it.
This ended up fixing the solution for the user. By being able to identify that this issue was isolated to one user, I was able to apply the above steps to the user’s machine. If you are encountering a similar case like I did with Dynamics 365 customisation synchronization issues, please give these troubleshooting tips a go. Good luck with your troubleshooting!