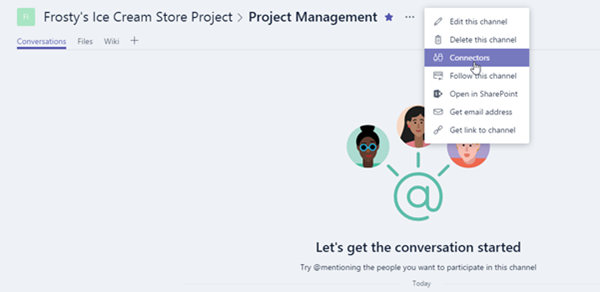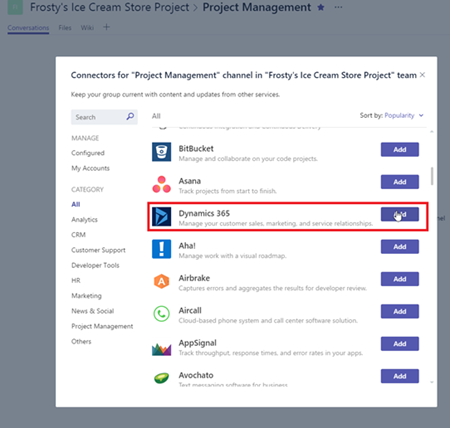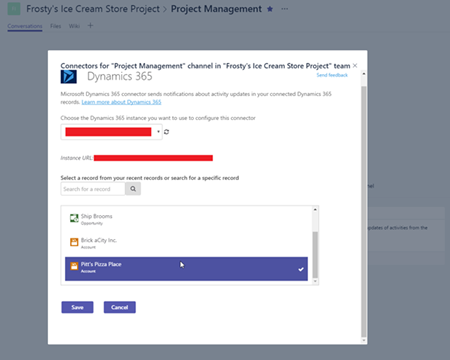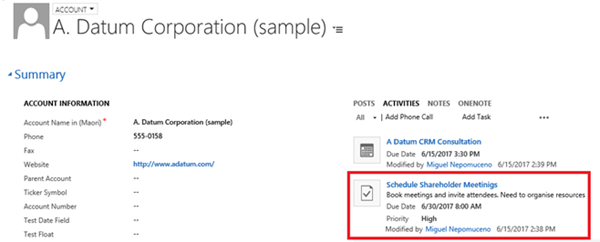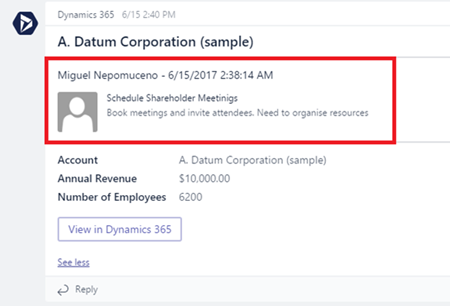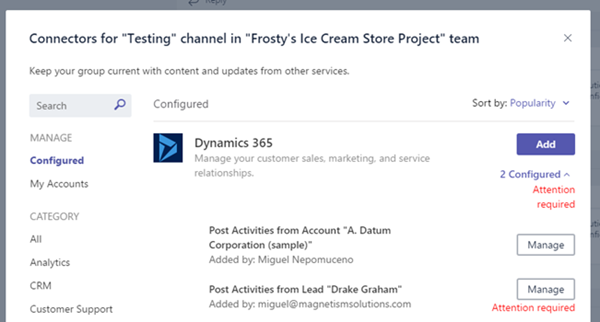Step by Step Guide Connecting Microsoft Dynamics 365 with Microsoft Teams
Miguel Nepomuceno, 10 July 2017
The introduction of Microsoft Teams comes with 70 Connectors that allow Teams to connect with multiple technologies and tools. With the goal of bringing everything together, Microsoft Teams provide users with a centralized platform to pull together technologies, people, and content into one workspace. This includes a connector for CRM with the Dynamics 365 Connector. This blog is a basic guide into setting up the Dynamics 365 Connector in Microsoft Teams.
The functionality of connecting Microsoft Teams with Microsoft Dynamics 365 is similar to Office 365 Groups. Office 365 Groups provide cross-application membership for a set of shared team assets. In this case, these are CRM records in Dynamics 365 so that Team members can collaborate within their respective Channels and Teams. Microsoft Teams is built upon Office 365 Groups.
When the connection is made on a Channel within a Team, Team members get notified for any updates of activities from the specific CRM record selected. To make a Connection between Microsoft Teams and Microsoft Dynamics 365, go to a Channel within a Team. Click the ellipses button (i.e. click … ) and select Connectors.
A list of available Connectors in the Team Channel would be shown. Locate the Dynamics 365 Connector (or filter the Category by selecting CRM or typing CRM in the Search bar) and click Add.
Choose the Microsoft Dynamics 365 instance to be configured in the Channel Connector. The instance URL will be automatically displayed. Setting up also requires a CRM record to be selected. When Activity records are associated to the selected CRM record in Dynamics 365, Microsoft Teams would post this Activity in Conversations (within the respected Channel in which the Connector is setup in).
Once you’ve set this up you can test whether the Connector works between Microsoft Teams and the configured Microsoft Dynamics 365 instance. I’ve established a Dynamics 365 connection in a Channel within a Team with the record “A. Datum Corporation”. The Dynamics 365 Connector would post the following in the Channel Conversation:
Then in my Dynamics 365 environment, I tested the connection by making an Activity record for the Account record “A. Datum Corporation”. Highlighted below is the Meeting I’ve created for that Account record in Microsoft Dynamics 365.
The Meeting details are posted in Conversations in Microsoft Teams highlighted below. Microsoft Teams handily includes a summary of the monitored CRM record such as fields Annual Revenue and Number of Employees.
Something to note is that you can have multiple Dynamics 365 Connectors configured in your Team Channel to modularise different CRM records being followed. Microsoft Teams would notify you of any configured Connectors that need attention which could be useful. For example, when I made a Dynamics 365 Connector for the Lead record “Drake Graham” and Qualified the Lead (which essentially converts it to an Inactive state), the following error is displayed in Conversations in Microsoft Teams:
You can view all your Connectors in this regard, and Microsoft Teams handily will indicate which configured Connectors need attention.