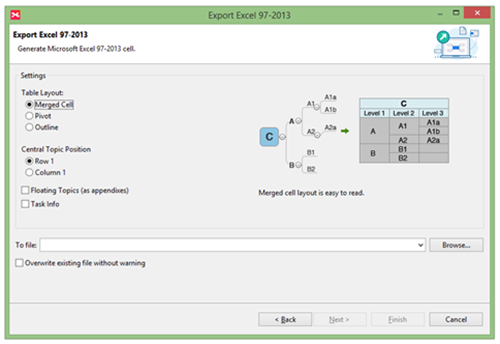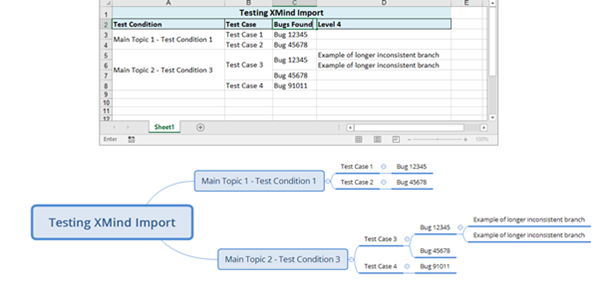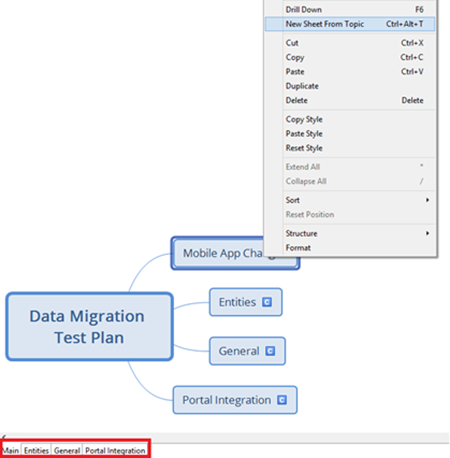Optimizing Dynamics 365 Test Planning and Documentation with XMind Pro Part 1
Miguel Nepomuceno, 14 June 2017
In a previous blog, I’ve talked about enhancing test strategy and planning across the Dynamics 365 software development lifecycle using XMind. We incorporate XMind as a fundamental test documentation tool when testing for projects with Microsoft Dynamics CRM and Microsoft Dynamics 365. Doing so adds flexibility and modularity into test planning with XMind’s different functionalities, while also aiding the user through visual presentation. XMind offers additional functionalities when upgrading to XMind Pro like exporting to Word/ Excel/ PDF, presentation mode, Gantt Chart and audio notes. I will go over some techniques on how you can optimize the use of XMind Pro for better test planning and test documentation practices.
The export functionality is an important feature in XMind Plus and Pro (XMind 8 version). It allows users to export an XMind map into various document formats such as Microsoft Excel, Microsoft Word, and in PDF format. Doing so can be useful, especially when sending test execution reports to clients who do not have XMind installed or available in their machine. Furthermore, users with availability and familiarity of using the Office suite tools such as Excel and Word can use exported XMind data easily (unfortunately, no import functionality available for all versions of XMind 8 from the Office suite tools). With the ability to export and use XMind data to different tools mean users have more flexibility available in their fingertips, mainly using Excel and Word like applying functions/ formulas, text editing and data visualization.
XMind 8 Pro features export functionality into different types, most commonly from the Microsoft Office suite such as Word, Excel and PowerPoint. Other document types include HTML, PDF format, Gantt chart (Microsoft Project) and other mind map formats (e.g. FreeMind)
It is important to note that when we want to export XMind data into an Excel spreadsheet, we want to organize our XMind map efficiently and methodically such that it can be laid out as intended when imported. XMind export wizard has some export settings you can use in how the table is layout with relation to how the exported XMind map is organized (via topic-subtopic components) and what the column header names are based on.
As a general rule, when considering the export functionality, it is best to limit branches of topic-subtopics to a set amount such that it can be neatly organized into columns in our exported file, ready for us to use. An example of a simple XMind map with the Merged Cell table layout would give the following exported Excel spreadsheet:
Ensure that your topic-subtopic components comply with the table layout that you have set for export. It is best to maintain a set maximum such that the rows and columns provide consistency and usefulness throughout the test execution reports and better visual presentation. Every additional subtopic level adds an additional column into the exported Excel spreadsheet.
Bigger branches mean more columns! If you usually make large branches, best practices would be using hyperlinks to separate and modularize components into different sheets for a more organized XMind map structure. We can connect a topic to a separate sheet and link it the main page such that relevant maps are organized separately. Doing so can also reduce clutter from having overly large mind maps within a sheet.
Having the ability to export multiple sheets within a document is only available in Excel (Word and PowerPoint exports individual sheets only). The ‘New Sheet From Topic’ option creates a new sheet and connection from the Main Topic selected. The corresponding linked sheets in XMind are highlighted in red and can be navigated by selecting the connection link (and vice versa back to the main page link). Note that deleting the link from a newly created sheet does not delete the sheet but rather deletes the connection itself. Newly created sheet would still remain within your XMind document.
The upgrade to XMind Plus and Pro extends towards giving the user more flexibility when using XMind maps. The ability to export XMind maps is powerful way for users to utilise Microsoft Office suite tools and other document formats with XMind map data. This also adds with the familiarity users have with using the suite tools. We can generate test execution reports using XMind data, utilising other functionality with a modularised structure. Determining the best practices for testing and development lifecycle would ultimately depend on your project, company and user processes. I’ll leave that up for you to decide.