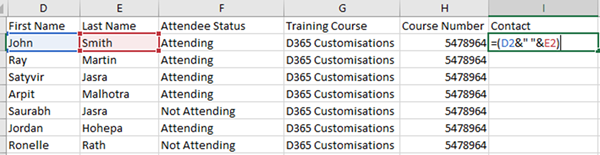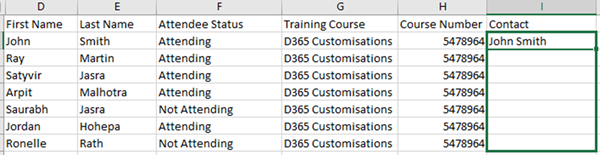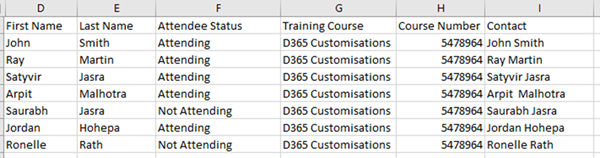Combine Columns to Import Data in Dynamics 365
Megha Kainth, 11 April 2019
Recently, one of our clients was having trouble while importing data in Dynamics 365. They exported data from another system to import into Dynamics 365. That system has fields for First Name and Last Name but has no combined field for Full Name.
They exported the data in a csv file and wanted to import the data into an entity in Dynamics 365 that has field Contact which is a look up field. Dynamics 365 could not map the First Name and Last Name field to Contact as the field needs to be combined because the mapping will search for Contacts by full name.
Problems like this can be fixed easily in MS Excel. Below are the steps to combine the data in Excel.
1. Select the cell where you want to add the combined data for example Contact column
2. Type = and select the first cell
3. Type &” “
4. Select the cell that you want to combine and press tab or enter.
You can see the result in the screenshot below:
Data from the First Name and Last Name columns has been combined in a new column with the header, Contact. The columns for First Name and Last Name can be ignored in the data mapping stage of the import process.