Demo Machine Setup for Dynamics CRM 2011
Mark Smith, 21 November 2010
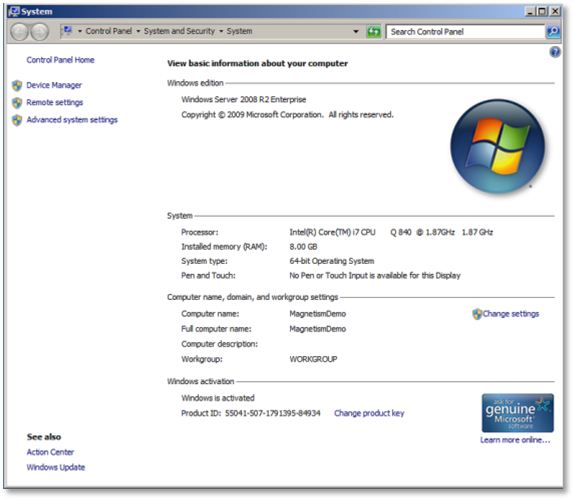 In my last post I talked about my change in hardware in my quest to build the ultimate Demo Machine for showcasing Microsoft Dynamics CRM 2011.
In my last post I talked about my change in hardware in my quest to build the ultimate Demo Machine for showcasing Microsoft Dynamics CRM 2011.
So I now have most of the hardware. And this is what I have had to do to get it to the current state:
1. Remove Windows 7 and all the HP pre-installed stuff, deleted the partitions and installed Windows 2008 R2.
2. Once installed you need to start the mission to find compatible drivers. HP does not list Windows 2008 drives so you have to work with the Windows 7 drivers from their website. You will also need to go to Intel to get some of their drivers.
3. You need to download each driver and install and hope that it matches the hardware (OOB Windows 2008 does not support Bluetooth; you will need to search a work-around for this). I wish HP would do two things to improve their download site:
a. Provide Windows Server 2008 Download Page with Drivers
b. Provide a single download archive that has all the drivers
c. Oops there’s a third provided, a batch installer
4. Once Windows Server 2008 R2 was installed with drivers, I then ran all Windows Updates and made sure the machine was all up-to-date.
5. Turned on Hyper-V – Note you may need to change some settings in the BIOS to get the maximum results for Hyper-V such as: DEP – Data Execution Prevention and Virtualization Technology
6. That’s it the base machine is all setup. I am just waiting for the additional 4 gigs of RAM and the Drive enclosure for the Solid State Drive
 Virtual Machine 1 setup
Virtual Machine 1 setup
I then proceed to setup the 1st Virtual Machine. I installed the following software:
7. Windows Server 2008 R2 (All Windows updates applied)
8. Ran DCPROMO and turned it into a domain controller
9. Installed SQL Server 2008 Enterprise and applied all available updates
10. Created a backup at this point, so I can use it in the future for other projects
11. Next I installed Office 2010 (Note I decide to use the 32bit version of office as I first went with 64bit but Dynamics CRM 2011 beta but it spat the dummy when I tried to install the outlook client, this blew about 3 hours)
12. and installed a bunch of apps that I like to use on most machines such as:
a. Acrobat Reader
b. Silverlight
c. DemoMate
d. Flash
e. VLC
f. WinRAR
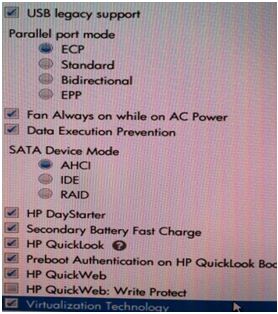 13. I also created a few demo accounts to use for different roles.
13. I also created a few demo accounts to use for different roles.
14. Installed Dynamics CRM 2011 Beta and applied updates
15. I installed the 32bit Outlook client for CRM under a user account that I had not setup in CRM (Known issue, it will not install under an account user of CRM)
16. Ran the CRM wizard and all worked fine.
17. Then I installed the social connectors for Outlook to finish things off.
18. Backup
That’s it the server is relatively fast but I still have the additional 8 GB of RAM to add and the SSD.
I plan on setting up SharePoint on its own Virtual Machine.
If you have any questions feel free to ask.

