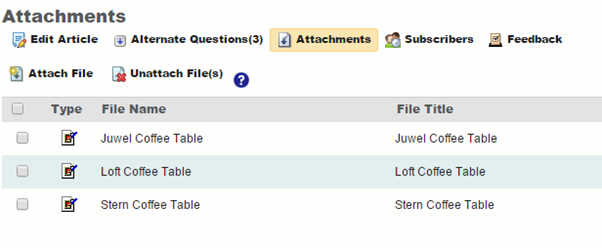Attaching Files to Knowledge Base Articles in Parature
Manjula Chetty, 06 March 2015
In my previous post, we added some knowledge base articles to folders and looked at how alternate questions can help customers find the articles. The next step in creating rich knowledge base content is to add images, files and videos to these articles.
There are two modules that we need to use to add files to articles – the Download module and the Knowledgebase Module. Before we can add files to articles, we need to upload the files to the Download module. We cannot upload files to knowledge base articles directly.
On the Parature toolbar, click on Download. The first thing we'll do is create folders to categorise different files. Continuing on with our theme, we'll create a folder called "Tables" and two subfolders – "Outdoor Tables" and "Coffee Tables"
- In the Download module, click on New under the Folders section
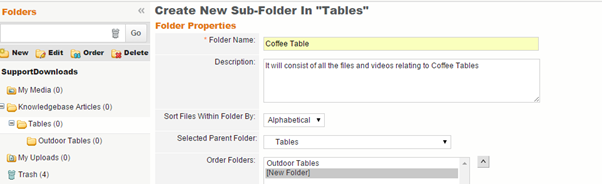
- Enter the folder name, a description and select the parent folder
- Click on Save to save the new folder
Now that the folder is created, we can start adding files to it. For this example, we'll upload an image of a Coffee Table as well as specify a URL to a YouTube video.
- Click on Download on the Parature toolbar and click on New File.
- Select Upload a file from your local drive and use the Choose File button to upload a file. The File Name and File Title are automatically populated when the file is uploaded.
- Select the folder which will hold this file
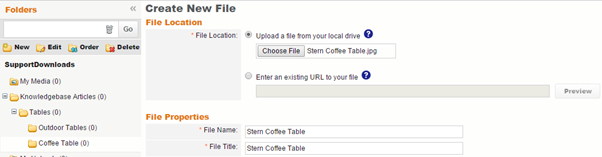
- Click on Save
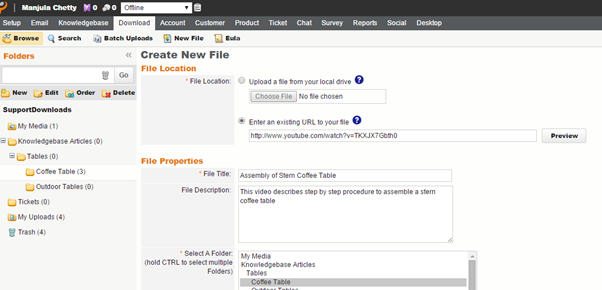
- To add a link to a YouTube video, we need to click on New File and select Enter an existing URL to your file and enter the URL
- Again, select the folder which will hold the file and click on Save
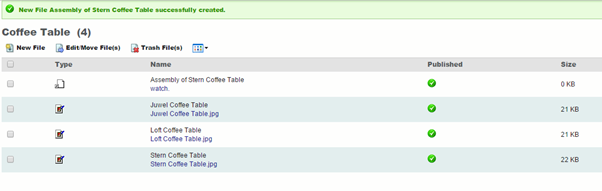
Attach Files to Knowledgebase Articles
- Once the files are uploaded to Download Module it will be very easy to attach them to the articles.
- Open a Knowledge Base article and click on Attachments. Click on Attach File and then click on the Fast Forward button.
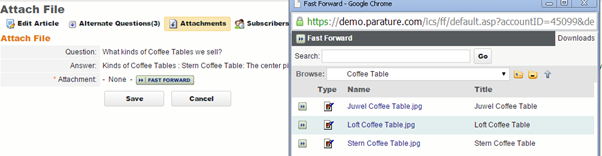
- Browse through your folder structure to find the files you want. Select a file from the Fast Forward window.
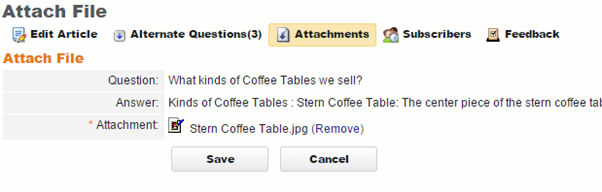
- Click on Save to finish attaching the file to the article.
To view the attachments for an article, click on Attachments on the article editor screen. We can remove any unnecessary attachments by clicking on the Unattach File button. Note that this will remove the file from the article, but not from the Download module so we can use it later if needed.