Managing Articles in the Parature Knowledge Base
Manjula Chetty, 05 March 2015
In my previous post, I showed you how to create folders in the Parature Knowledgebase to group related articles together. Today we'll look at managing articles within these folders to illustrate how the structure of the knowledge base can evolve as information about our products and services change over time.
To continue with our furniture theme, we'll be creating a simple article which contains information about the types of coffee tables which our company sells. Perform the following steps to create a knowledge base article in Parature:
- On the toolbar in Parature, click on Knowledgebase and then click on New Article
- Enter a question which a customer is likely to ask, for example "What types of Coffee Tables do you sell?"
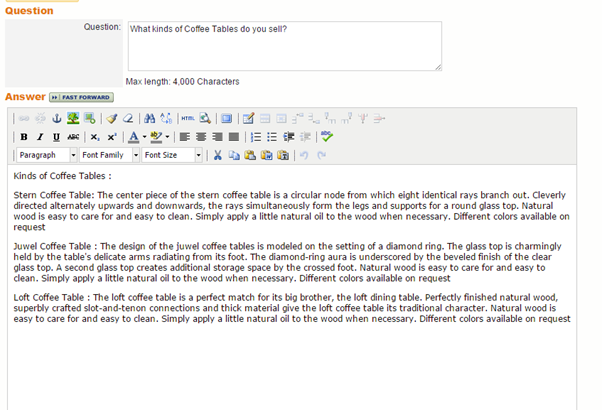
- In the Properties section, select a folder that you want the new article to appear in. In this case, we'll choose the "Coffee Table" folder.
You can publish the article as Published or Draft.
If the article is in Draft state the article will not be accessible to the users to view. So for an article to be usable for a user it should be in Published state.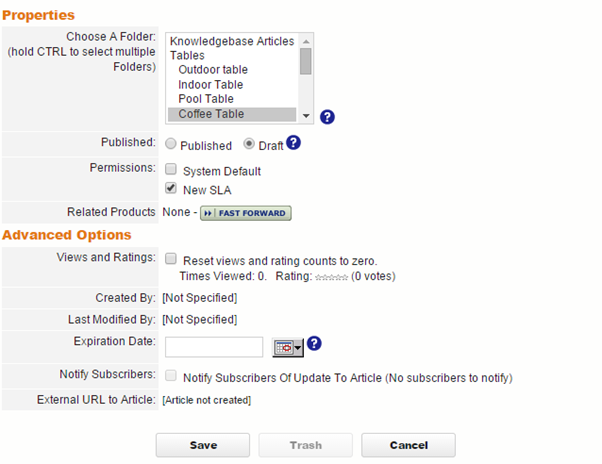
- We can add related products by selecting a product using Fast Forward button and click on save. Related product will be the one for which the article is being written for e.g. coffee tables. We can add Juwel table in the related products.
Product will contain all the information about the coffee tables such as Model Number, location etc.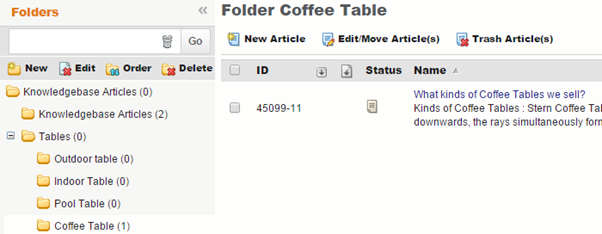
- After we save the article, we can see that it appears under the "Coffee Table" folder.
Should we need to move the article into a different folder at any time, we can simply change the folder property and then click on Save. I have moved the article from the "Coffee Table" folder to the "Indoor Table" folder.
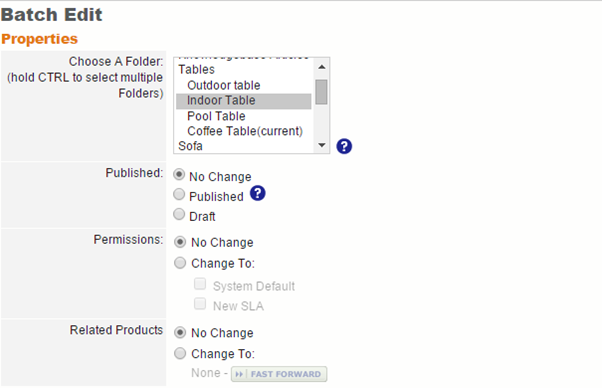
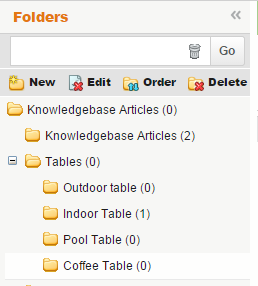
Alternate Questions
An alternate question allows us to specify multiple questions for one or many articles. This makes it easier for our customers to find articles based on a number of similar questions.
For example, the article we have created above can be found if a user enters the question "What kind of coffee tables do you sell?" The article includes information about stem, juwel and loft coffee tables, so users might type in questions containing these keywords.
We'll add the following alternate questions to our article:
- What is a Stem Coffee table?
- What is a Juwel Coffee table?
- What is a Loft Coffee table?
- Open the article and click on Alternate Questions, enter the question and click on save.
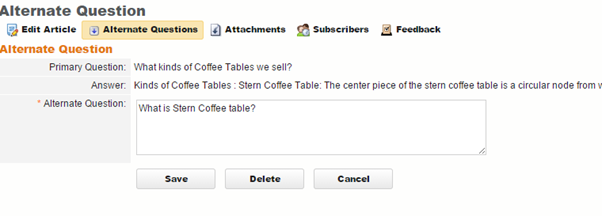
- Click on Knowledgebase -> Search and enter the alternate question (or just a part of it) and click on Go. It should display the Knowledgebase Article
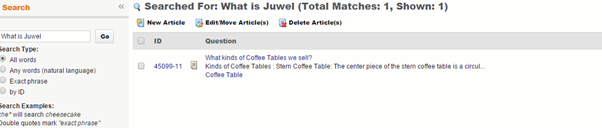
- You can also create 'n' number of alternate questions for a same article by clicking on Alternate Questions from inside the article itself.
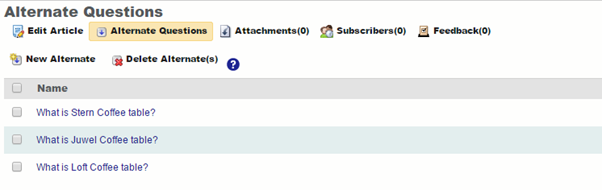
In my next blog I will be writing about attaching files to knowledgebase articles.

