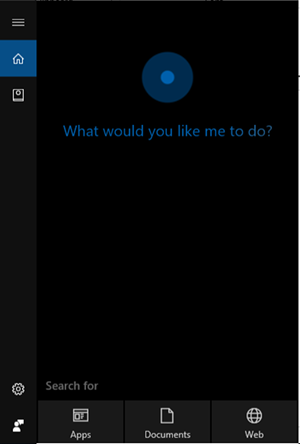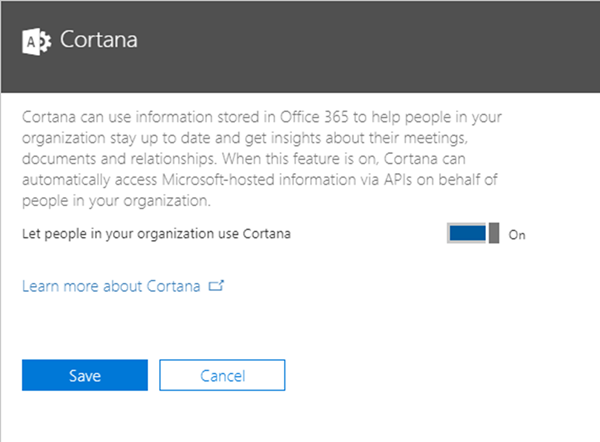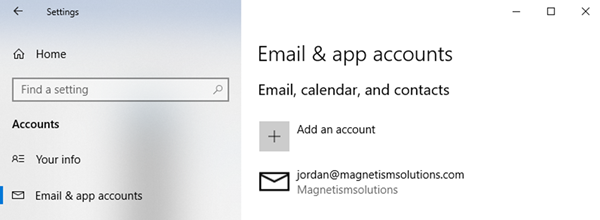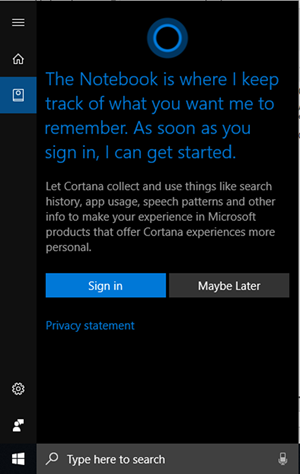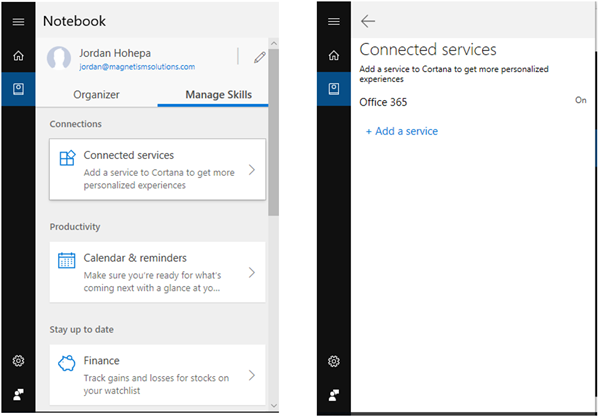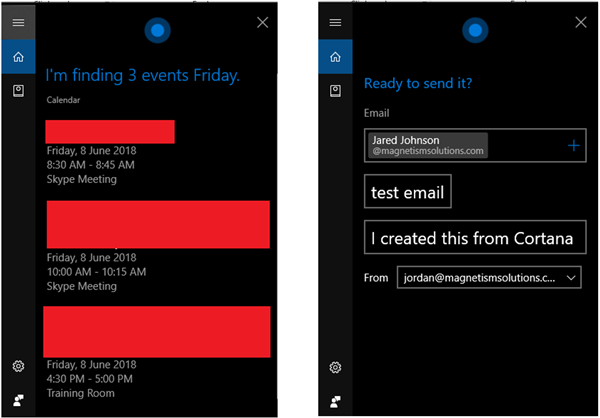Connecting Cortana and Office 365
Jordan Hohepa, 27 June 2018
If you have Windows 10 then chances are that you also have Cortana, which is an Artificial Intelligence Personal Assistant. Cortana can perform many tasks like creating reminders, searching online with Bing, tracking flights, etc. This can all be done from the start menu using either your voice or inputting text.
One interesting feature with Cortana is the ability to connect it to your office 365 account. This gives you access to your Office 365 applications and data, including your Outlook emails and appointments all from your start menu.
Before connecting Cortana to Office 365, you’ll need to check if your organization has enabled Cortana. This step requires an Office 365 Administrator so if you don’t have this level of authentication then you would need to find someone in your organization that does. By opening the Office 365 portal, navigating to the Admin area -> Settings -> Services & Add-Ins and then selecting Cortana, you can enable it as seen in the screenshot below.
Next would be to associate Windows 10 your Office 365 account. This step can be skipped if you have this setup already. You can connect the account by navigating to Windows Settings -> Accounts -> Email & app accounts, and then selecting Add an account to log into your Exchange account.
Once this is done you can activate and connect Cortana. First, clicking on the Cortana search bar next to the windows logo will open the Cortana dialog with a home and notebook icon on the left side pane. Selecting the notebook icon will prompt you to sign in, connecting your Microsoft account to Cortana as shown in the screenshot below.
Once you’ve signed in the you’ll see a similar screen to the first screenshot below when you select the notebook icon from now on. To connect Office 365 to Cortana you would first navigate to the Manage Skills tab and select Connected Services. From here you can select Office 365 and you should be prompted to sign into your Office 365 account. Once this has been completed, after a few minutes you should be able to interact with Office 365 from your desktop.
The screenshots below are a quick example of two scenarios where I can take advantage of Cortana and Office 365. In the first screenshot I asked Cortana, “What’s my day like on Friday?”, to which Cortana pulled the appointments from my Calendar and displayed them in the start menu. The second screenshot shows an email I had Cortana create and send to a colleague of mine. The entire process was completed using voice commands and only took a few seconds.