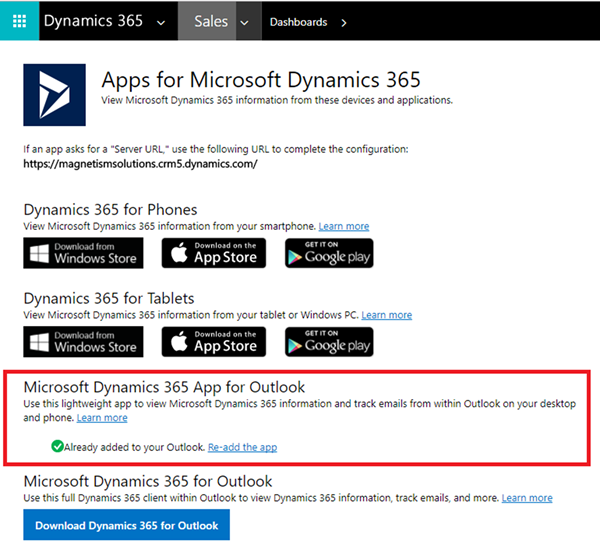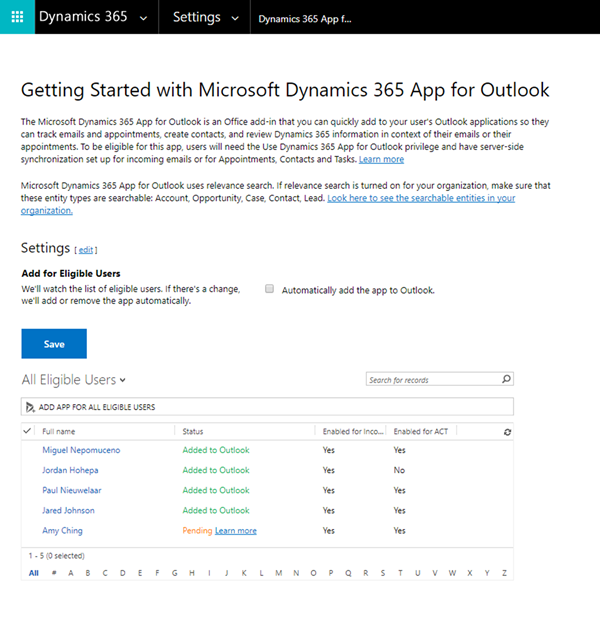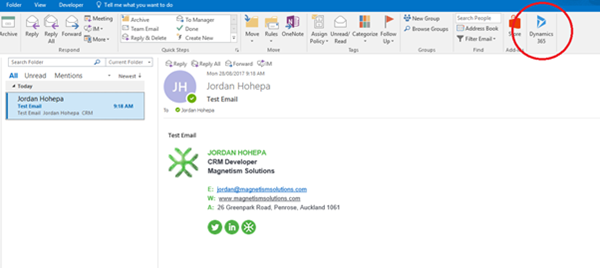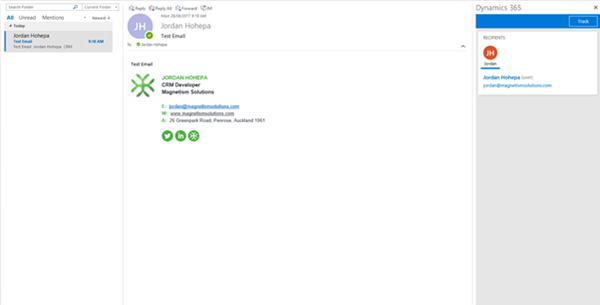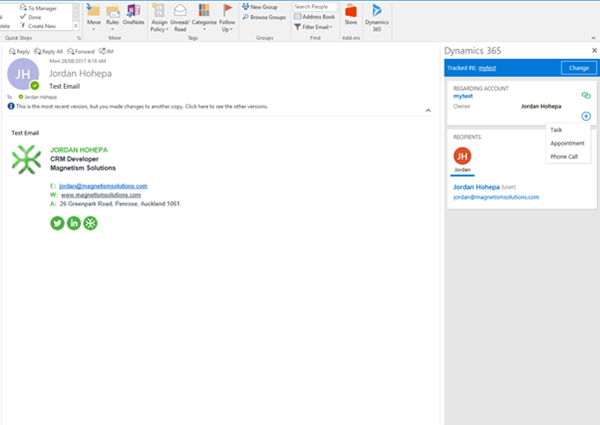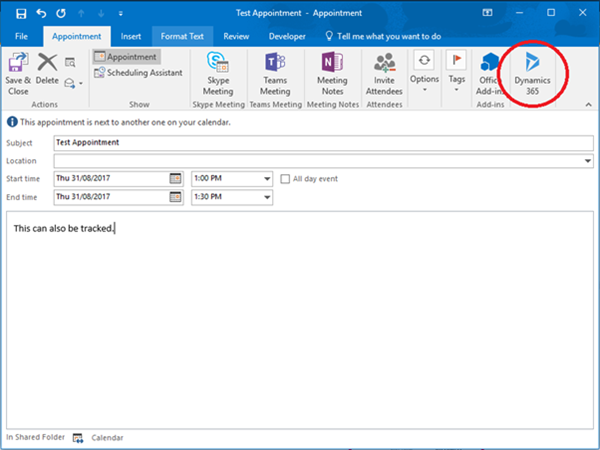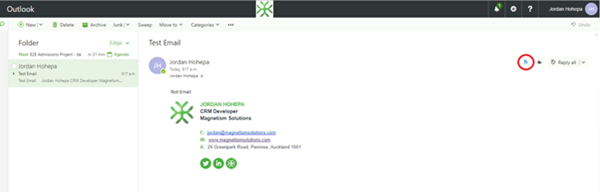Introduction to Dynamics 365 App for Outlook
Jordan Hohepa, 03 October 2017
The “Microsoft Dynamics 365 App for Outlook” is a lightweight alternative to the “Dynamics 365/CRM for Outlook Client”. This app does not require a separate installation like the Outlook Client, but can instead be added from your Dynamics 365 environment.
The screenshot above can be reached via ‘Apps for Dynamics 365’ from the cog in the navigation bar. If you can see the above message then the app has already been added to your Outlook, otherwise you would need to add it yourself. By navigating to ‘Dynamics 365 App for Outlook’ area under Settings you will be able to see the screen below. This shows all Users who are currently configured to use the Outlook App, along with the option to manually add the App for these Users.
To be eligible:
- Users must have Server Side Synchronization set up.
- Users must have Outlook 2013 or later installed.
- Users need the “Use Dynamics 365 App for Outlook” privilege under the ‘Privacy Related Privileges’ area.
- CRM Environment must be Online.
- Exchange Server must be 2013 or later.
Once you have clicked the button to add eligible Users, the Status will change to Pending. After about 15 minutes the app should be added to Outlook, with a status of ‘Added to Outlook’ being shown in CRM.
As this app is a lightweight version of the existing Outlook Client there are a few functionality differences. Things in the app that are not available at the time of writing this blog are the ability to work offline, to add email templates from CRM, to sort, filter, format, group and categorize lists, to create word mail-merge docs and to control field synch. The screenshot below shows the ‘Dynamics 365’ button added to the ‘Home’ tab, as opposed to having an entire tab for Dynamics 365 functionality.
When you click the Dynamics 365 button, a panel on the right side of the screen pops out and gives you the option to track the email you are currently on.
Once you have decided to track the email, you are given the option to Set Regarding for the email you want to track, along with the options to create an Account, Contact, Lead or Opportunity from Outlook. You also have the option to create and add Tasks, Appointments and Phone Calls for the set ‘Regarding’ record.
While writing this blog the ability to track appointments was available with the same ‘Dynamics 365’ button. This functionality only allowed Users to track appointments they had created themselves. If an appointment was organized by another User it cannot be tracked this way.
The Dynamics 365 app for Outlook is not only limited to the Outlook desktop client. When a User has activated the app, they are also able to track emails using the Outlook web client as shown in the screenshot below. A small ‘Dynamics 365’ button is added which provides the same tracking functionality as the Outlook desktop client. The app is also available for Outlook on mobile phones and Mac.