Automatic Bill Collections with Microsoft Dynamics CRM
John Eccles, 03 October 2010
Collecting money from debtors is not exactly the best job in the company. The glamour is in product design or marketing or selling. Collecting money only gets attention when the accounts receivable blows out and the cash dries up – which unfortunately is what happens if collections is not well controlled.
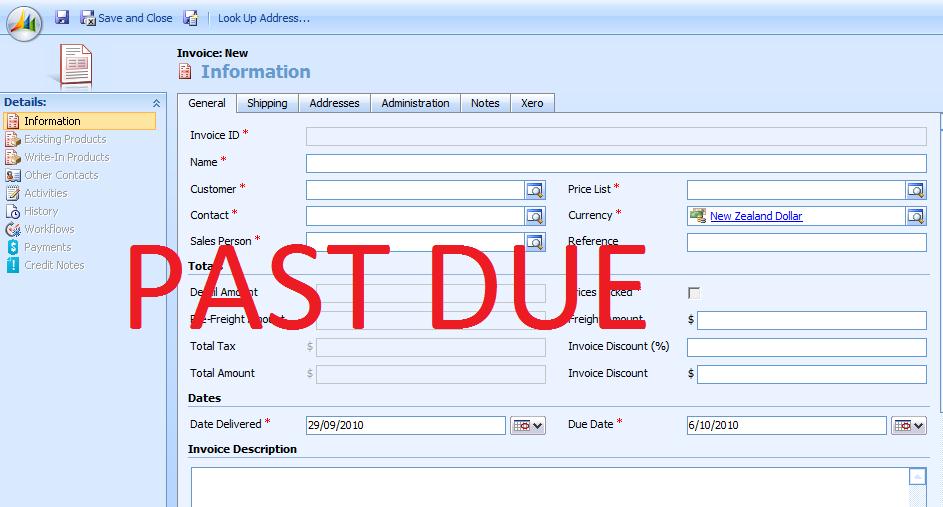
While you can’t entirely eliminate the work associated with collection of accounts receivable, you can minimise it:
1. Change the collections procedure to minimise the number of phone-calls. Personally, I don’t believe you can completely eliminate phone-calls because you can never be sure that emails or letters have got through, and often a phone-call is what gets the payment.
2. Ideally, make all non-telephone contacts by email. Email is faster and less expensive. This means you need to find out the email addresses of your customers. In practice, this is usually achievable for business to business transactions but not for business to consumer.
3. Document your collections procedure including email templates, letter templates and telephone-call scripts. This is really important in order to be consistently professional in your relations with customers.
4. Allocate responsibility clearly. Remember that no one really likes doing this job and it will “fall through the cracks” if you don’t make someone accountable.
If you get this far, you will have simplified and clarified the collections job so that it can be done by junior accounts receivable staff or possibly by office admin staff. If you have 7-day terms, your process might look something like this:
1. If no payment in 7 days, send a friendly email (Reminder 1) with a statement on day 8.
2. If no payment by 10th day, send another email (Reminder 2) requesting customer to contact you if there is a problem.
3. If no payment or contact by 12th day, contact customer by phone. (Telephone Script). Be persistent. Try at different times of the day. Leave messages. Call every day.
4. If no payment by 21st day, send Statement and an email (Reminder 3) advising that their account has been put on credit-hold and they need to pay the outstanding balance or call us to arrange a payment plan.
5. If no payment within 28 days, advise them by email (Reminder 4) and registered letter signed by Finance Manager or CFO that you will refer the outstanding account to a debt-collection agency in 7 days.
6. If no payment in 36 days, refer the account to the debt-collection agency and advise the client (Final Notice) by both email and mail.
But there’s more!
This process can be automated via CRM. At Magnetism, we have done exactly that.
We use Microsoft Dynamics CRM for our internal operations and we use XERO online accounting software. We use the Magnetism CRM2XERO connector to transfer information between our CRM system and XERO.
So it was relatively easy to set up workflows to automate the Collections process. Dynamics CRM tracks every invoice from the date it is created. When the payment is made, that fact is transferred to Dynamics CRM and the collection process is terminated. Otherwise the process follows the steps above.
The first email templates (Reminders 1,2,3) are automatically combined with the customer’s contact details and the emails sent together with a pdf of the current statement – which is automatically generated by Dynamics CRM based on the invoices and payments in XERO.
For step 4, Dynamics CRM advises the person responsible to make the telephone call. When they have contacted the customer, this fact is tracked in Dynamics CRM as part of the record of the collections.
Dynamics CRM automatically places the account on credit-hold at step 5 and advises all staff who need to know so work for the client ceases immediately. The credit-hold situation is permanently logged in Dynamics CRM.
At steps 6 and 7, Dynamics CRM will automatically prepare the Reminder or Final Notice email and letter but it will be directed to the Finance Manager for final release. With a click on a button, the email is sent and a letter printed for signing.
To find out more about Microsoft Dynamics CRM click here.
To find out more about XERO online accounting see http://www.xero.com/
To find out more about the Magnetism CRM2XERO connector click here.
To find out about Magnetism’s Dynamics CRM customisation service click here.

