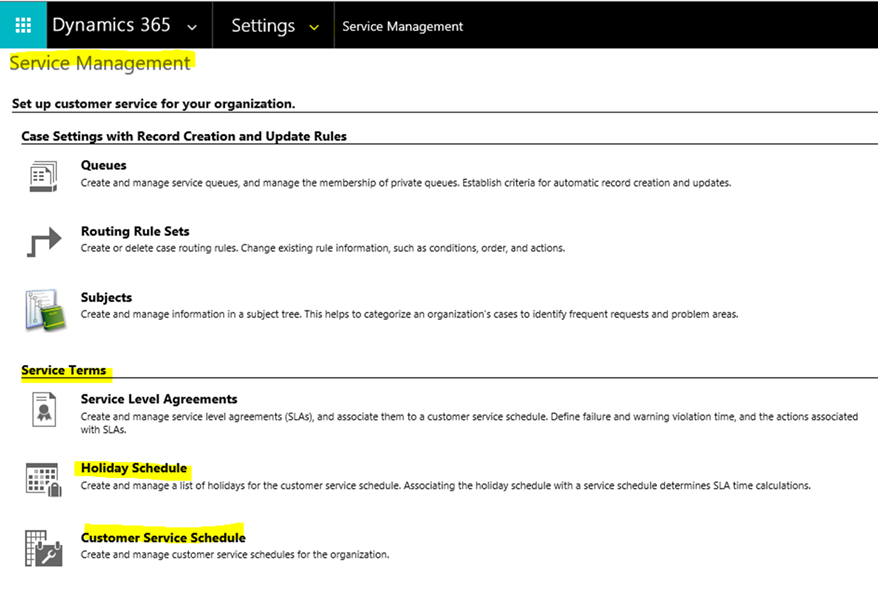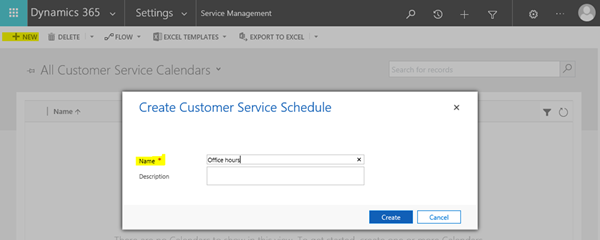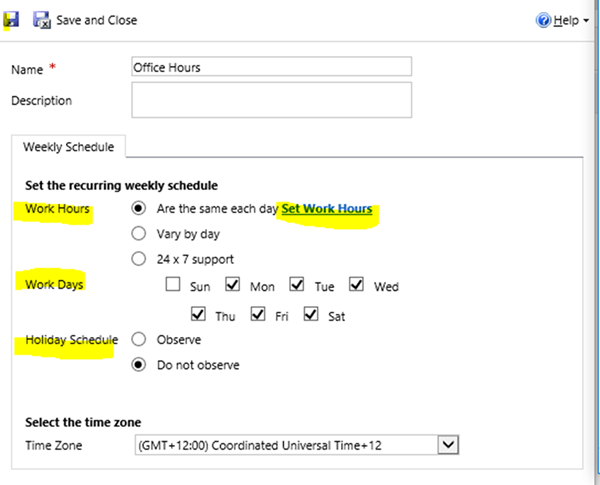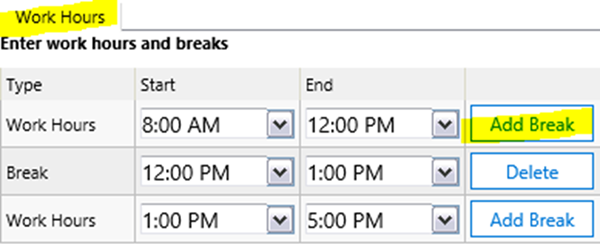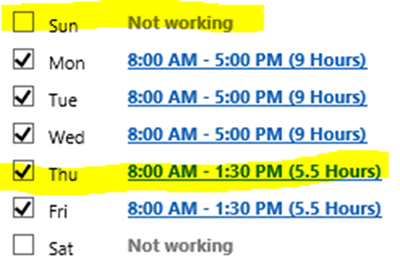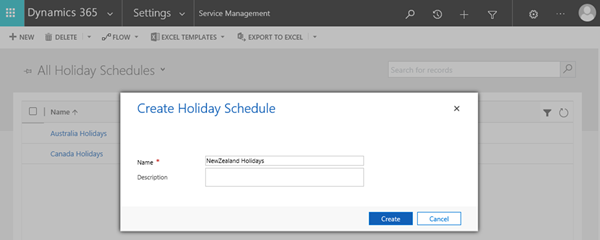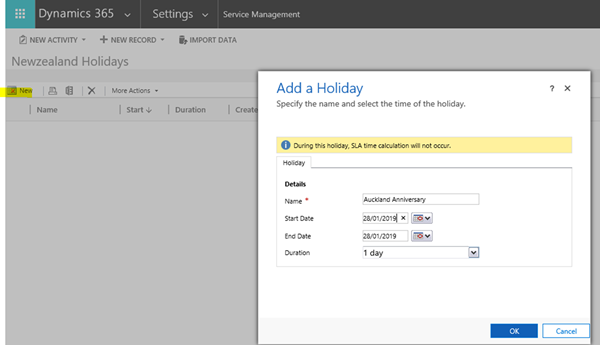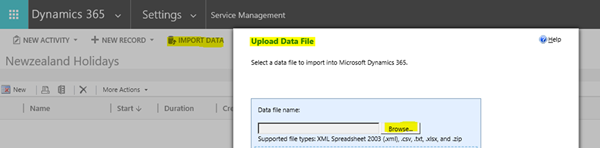Using Customer Service Schedules and Holiday Schedules in Dynamics 365
Jasper Marri, 04 December 2018
In a previous blog, I showed how to create Service level agreements (SLAs) in Microsoft Dynamics 365. In this blog, I’ll cover using Customer Service Schedules & Holiday Schedules in with the SLA.
Suppose a client (Frosty Ltd.) logged a high priority case on Saturday to XYZ help desk which has an SLA set up for 2 days. Depending on the Business Hours & Holiday closures on SLA, the SLA timer starts. Therefore, before creating an SLA it is necessary to set up the Customer Service Schedule & Holiday Schedule, to know what hours the employees will be available to solve a case.
Navigation: Select Settings>Service Management>Service Terms:
Create Customer Service Schedule
As shown in the screenshot, click on Customer Service Schedule. Select ‘New’, enter the Name & Description for the Service Schedule and click Create.
The Weekly Schedule dialog box is displayed:
For Weekly Schedule, Under the ‘Set the recurring weekly schedule’ we can set Work Hours, Work Days & Holiday Schedule
Work Hours:
If you select ‘Are the same each day’, you can select ‘Set Work Hours’. You then set the Strat and End times of work hours. You can also add breaks.
Once the work hours are selected, the selected timings are displayed:
If you select ‘Vary by Day’, you can select the days by checking/unchecking them and also can change work hours for each day.
In the above example, XYZ help desk is avialable only till 1:30 p.m on Thursday and Friday and Closes on Saturday and Sunday.
If you select ‘24x7 Support’, support is available 24 hours a day, 7 days a week.
Holiday Schedule:
To Specify when the company is closed select the ‘Observe’ option and from the lookup field select the relevant Holiday Schedule. If holidays are not to be observed, i.e. the timer still runs on holidays, select ‘Do Not Observe’.
Of course if hoidays are to be observed, you will need a holiday schedule in Dynamics 365.
Create Holiday Schedule
Select Holiday Schedule from Settings>Select ‘New’ and enter name of the Holiday Schedule, e.g. New Zealand Holidays.
Then open the saved record and add all the public holidays to it. During these days, the SLA time calculation will not occur.
It’s also possible to import a list of holidays. However, unless you’re entering a large number of holidays it may be quicker to just load them manually.
By using these schedules, the SLA timer will be more accurate, and you can manage customer expectations more effectively.