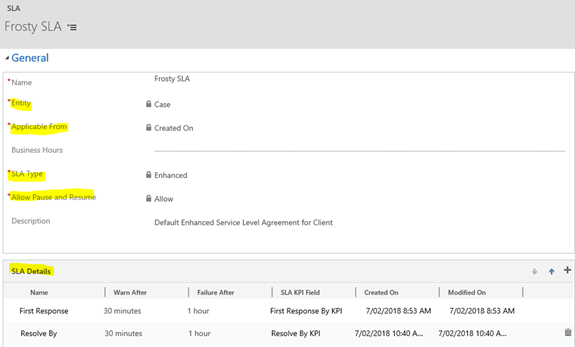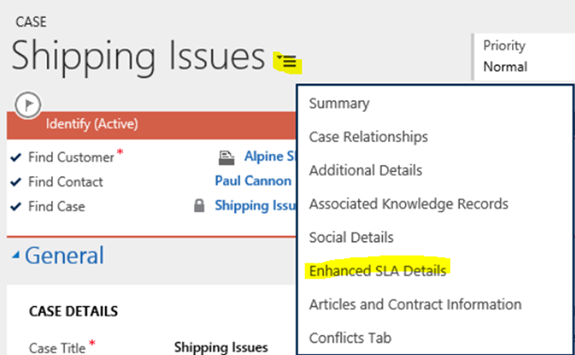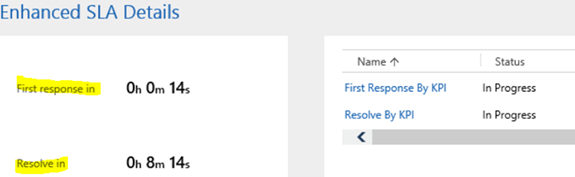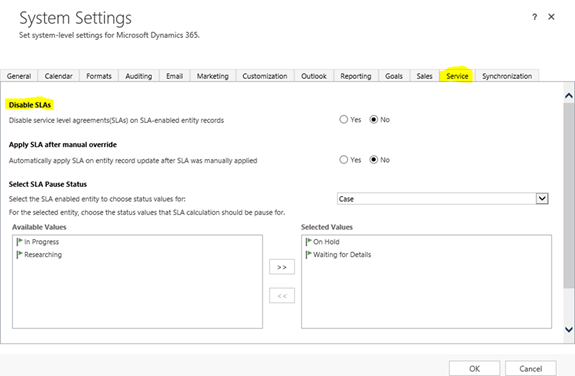Create a Service Level Agreement for Cases in Microsoft Dynamics 365
Jasper Marri, 13 March 2018
Service Level Agreement (SLA) is one of the many features in Microsoft Dynamics 365 which can be used to manage services provided to clients. It is a level of service of contract between a Company and its Client.
Suppose XYZ help desk needs to create a new service level agreement for a client (Frosty Ltd.) so that high priority cases are responded to and resolved within their specified time frame.
The below is the screenshot for an existing SLA created in Dynamics 365 using ‘System Admin’ security role. It is important to note that not all users are able to create their own SLA’s.
To access this, go to Settings > Service Management> Service Level Agreements
The screenshot above shows the different options we can set on an SLA.
SLA Type
There are two types of SLA – Standard and Enhanced.
Standard SLAs apply to the Case entity only. Enhanced SLA Types can be created for all entities including custom entities, that are configured for SLAs.
Note: Once an SLA type is selected and saved, the selected SLA type cannot be changed for any record associated with the SLA.
Applicable From
This field helps us to set when the SLA timer starts.
For Frosty SLA, Created On is the option selected which indicates that SLA timer to begin as soon as the case record is created.
Allow Pause and Resume
This feature is not available for Standard SLA Type.
Using Enhanced SLA’s only we can pause an SLA when the case is on hold, so that the time the case is on hold isn’t considered in SLA timer.
Suppose when a high priority case is picked by the XYZ company customer service agent and is partially resolved, but have few questions to clarify with Frosty Ltd. The customer service agent is waiting on the client to reply, so the case and SLA can be put on hold and doesn’t count in SLA calculations until the client responds, and the SLA can resume.
Business Hours
In this field we can specify the XYZ company opening hours [8 a.m to 5 p.m.] Monday to Friday. Otherwise by default it applies 24 hours, 7 days a week.
For example, if a Case is created on Friday at 4:30PM, the SLA will count for 30 minutes and will exclude the rest of Friday and the weekend. The timer will resume at 8:00AM on Monday morning.
SLA Details
The SLA above is configured so that a customer service agent will see a warning if a first response is not sent within 30mins of Case creation, and a failure if the Case is not resolved within an hour. This only applies to high priority cases as shown in the screenshot below.
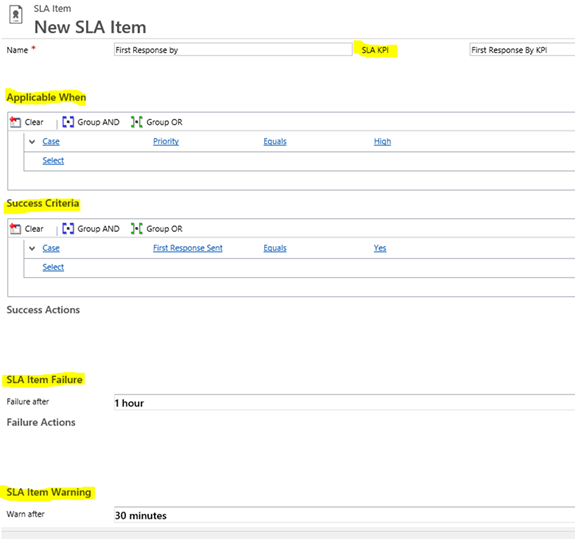
• In the Applicable When section, a high priority case is the condition under which the KPI will be applicable. The conditions can be based on primary or related entity fields.
• In the Success Criteria section, specify the conditions to define when the KPI will be considered as met.
• Under SLA Item Failure, the KPI will be considered as failed if the first response is not done within 1 hour of case creation.
• Under SLA Item Warning, specify the time in which a warning should be raised for when the SLA KPI is nearing compliance.
For the SLA to work, you need to Activate it. This can be done by clicking on the “Activate” button on the SLA. You can also set a default SLA using the “Set as Default” button.
Let’s see what the SLA looks like on the Case form.
As shown in above screenshot, On the Case record, click on the Tab selector and from the options select Enhanced SLA Details
The Enhanced SLA Details section displays on the case record and the Timer starts ticking as soon as the case is created according the conditions we have given. We can see that the customer agent has 14 seconds left for the first response, and 8 minutes to resolve the Case.
Disable SLAs
If you don’t want to use SLAs system-wide, you can disable SLAs at the organisation level, rather than having to disable each individual SLA. This is done in the Service tab in System Settings, by setting the Disable SLA option to Yes.
SLAs are very easy to configure in Dynamics 365 and gives your users a nice visual representation of KPIs they need to meet for various entities.