Preventing Windows Azure Subscriptions from being disabled due to reaching spending limit
Jared Johnson, 16 May 2012
Last month we had our Sitefinity site on Azure go completely down. On checking the Azure management portal, we found that not only was the subscription disabled but our deployment had been deleted!
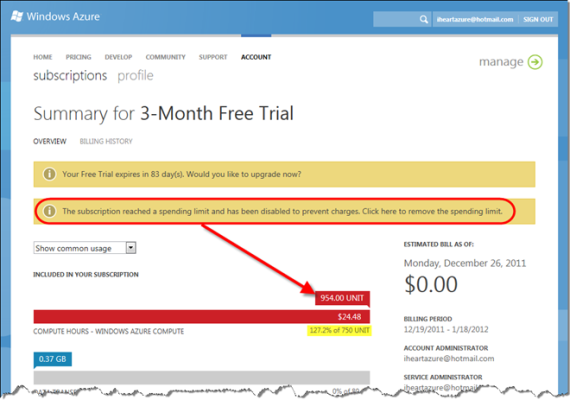
It turns out that the spending limit had not been disabled on the subscription we were using, so once we went over that limit instead of charging to the attached credit card it disabled the subscription. Unfortunately when a subscription is disabled all hosted services under that subscription are deleted, meaning our site was down for about an hour while they were re-uploading (other components under the subscription such as the database or blob storage for example are not deleted but are set to read only mode).
To prevent this from happening make sure that the spending limit has been removed. To remove the spending limit log in to the Windows Azure Account Center (or click the Billing link from within the Azure Management Portal) click Accounts, then Subscriptions. Then select the subscription. From there click the “Remove spending limit” link in the Tasks area, or if the subscription has already reached the spending limit and is disabled click on the “Subscription reached the Spending Limit and has been disabled to prevent charges” notification.
It is also important to keep the credit card details updated – if the credit card nears its expiry date and is replaced by a credit card with the same number but a new expiry date, then this must be updated in the Subscription or else the Subscription will be disabled at the end of the current billing cycle.
Image from http://blogs.msdn.com/b/jimoneil/archive/2011/12/28/windows-azure-trial-account-spending-limit.aspx

