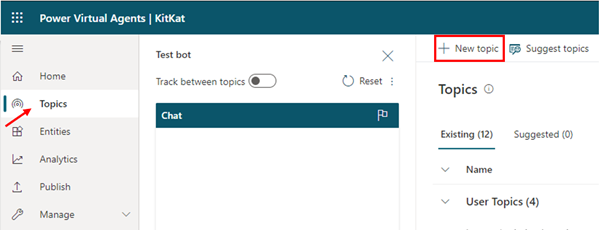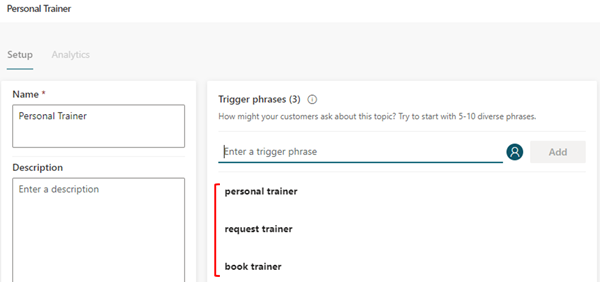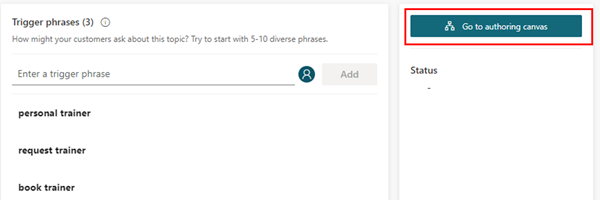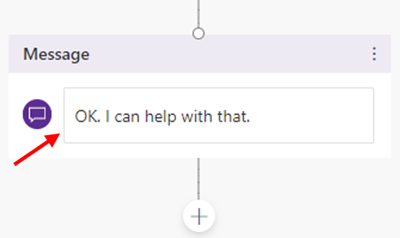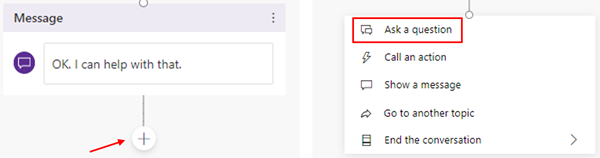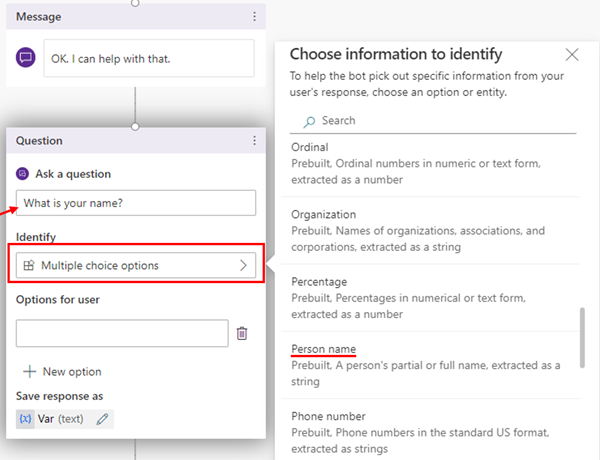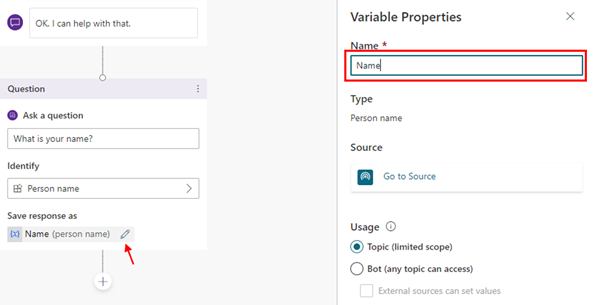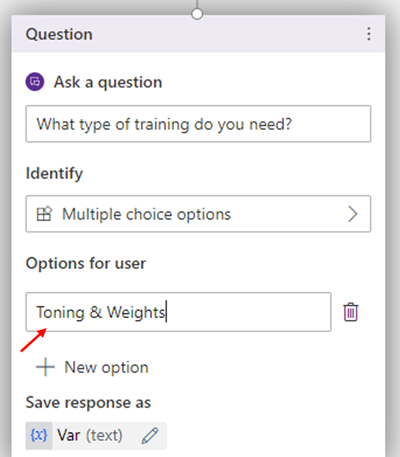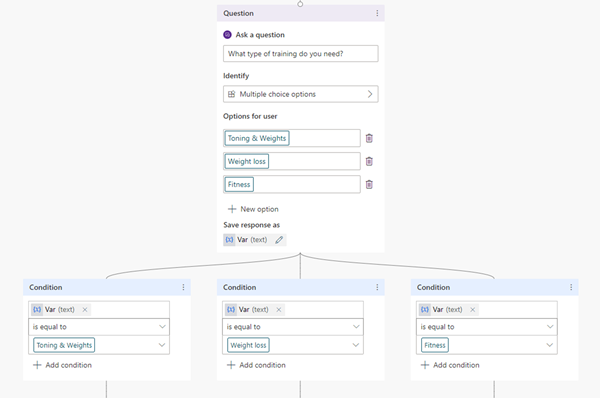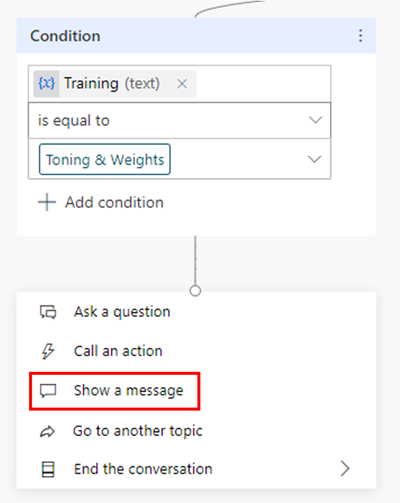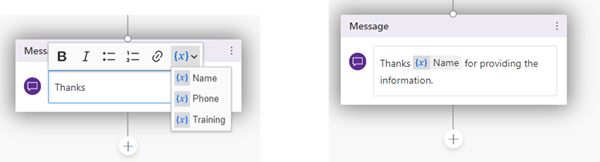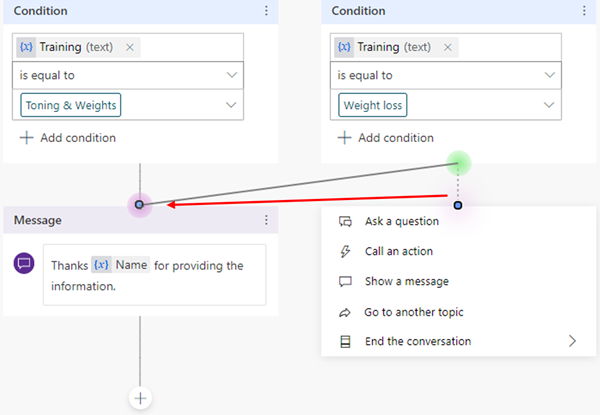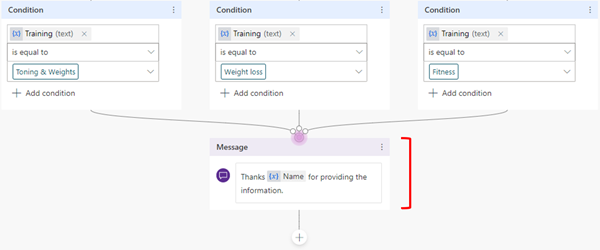Part 2: Requesting Information from Users in Power Virtual Agents
Harshani Perera, 11 November 2020
Continuing on from my first blog about Power Virtual Agents, I showed you how to create a bot. In Part 2 of this series, I will show you how to request information from the user using the bot.
I will continue to use the bot I created earlier however if you don’t have one, follow my first blog to set up one.
Build Conversations
I will create a topic to book a personal trainer. A topic is a conversation that users may have with a bot.
1. Select Topic from the navigation and click New topic
2. Enter a name for your topic e.g. Personal Trainer
3. Enter some trigger phrases.
Trigger phrases are keywords or questions that the users might type to request for information. It is not necessary to enter complete sentences or exact words as the AI will use natural language to find the appropriate phrase.
4. Click Go to authorising canvas to build the conversation path and answers. Your topic will be saved.
5. Enter a message to display to the user such as below.
Request Information
In this step, we will request some information from the user. I will ask for the name, telephone number and the type of training wanted.
1. Click the + sign and select ‘Ask a question’
2. Type your question in the box and click Multiple choice options. I am going to select ‘Person name’ as we are looking for this.
3. Click the edit button on the Variable to rename it so it’s more meaningful. Click Save.
4. Repeat steps 1- 3 to ask for the phone number. Under Identify select the built-in option ‘Number’.
You can also provide options for the user to select which can make it easier to guide them to the correct information.
In this step, I will ask the user to select the type of training they want. Of course, there are more options but to keep this simple, I will stick to just three options.
5. Click New option and type ‘Toning & Weights’
Continue to enter the other two options by clicking new option button. Remember to rename the variable. You can now see that it has branched out to three conditions.
6. Add a confirmation message. Click on the + sign on one of the conditions and select Show a message.
Type a message for the user. You can use one of the variables on the message that you created earlier such as name. Click {x} and select Name.
7. Combine the other two conditions to this message.
Click the +sign on a condition > Click the dot and drag it to the dot with the message.
Now all the three conditions will lead to this path.
In Part 3 of this blog, I will take the information the user has provided and trigger an action to email the Customer services team.