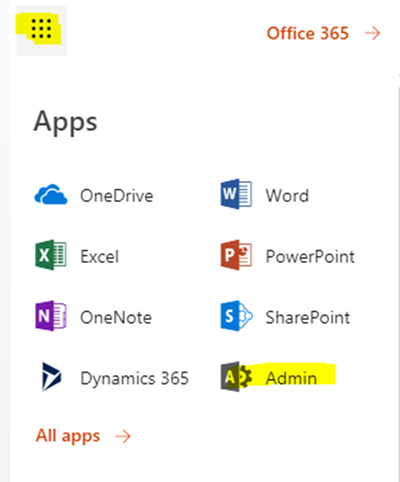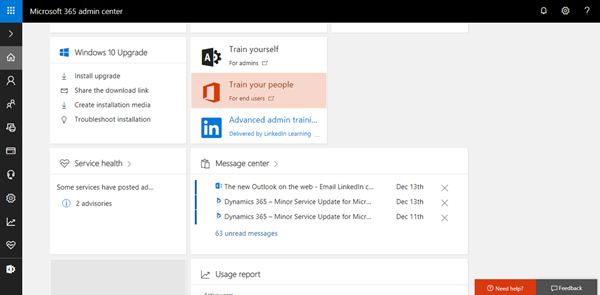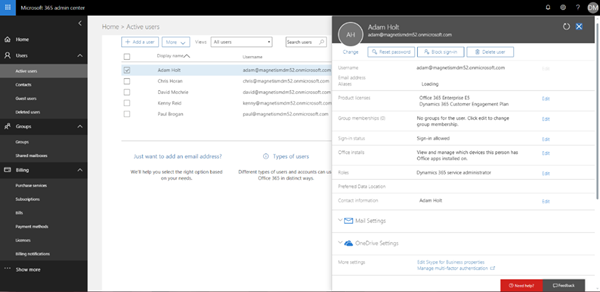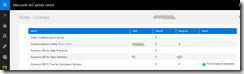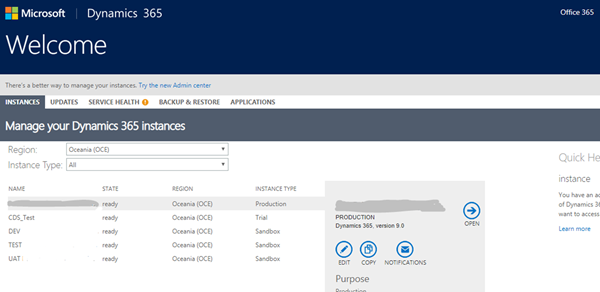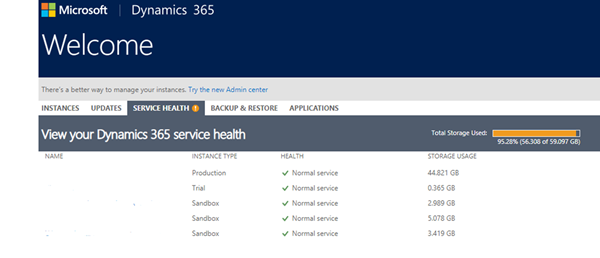A Brief Introduction to the Microsoft 365 and Dynamics 365 Admin Centers
Harshani Perera, 10 January 2019
This blog will give you a brief introduction to the Microsoft 365 and Dynamics 365 Admin Centers and some of their features.
In order to access the Admin Center, you will require admin permissions. There are several admin roles which allow access to the Admin Center e.g. Global Admin, Dynamics 365 Service Administrator. This link will provide further details on the various admin roles that will help to determine the most suitable role for your requirement.
Note that the Dynamics 365 Admin Center which will be later discussed in this blog sits within the Microsoft 365 Admin Center.
The following steps show how to get to the Admin Center.
Step 1: Go to https://portal.office.com with your admin login details.
Step 2: Click the App Launcher icon and select Admin.
The following page (or something similar) will be displayed which is the Microsoft 365 Admin Center.
The panel on the left hand side shows the features which are available e.g. Users, Groups, Resources, Support, Settings, Billing, Reports, Health, Admin Centers.
In this blog, I will talk about three features which are Users, Billing and the Admin Centers.
Users
If you select the Users icon, you can see the Active Users who currently have access to any of the Office 365 applications.
By selecting the user, you can view their role, e.g. global admin, system admin, user etc., and their assigned licenses.
Billing
The billing icon is ![]() . In this section, you can view all the licenses; the number of licenses which are valid, expired and assigned. This place allows you to see all the licenses that you have in one place.
. In this section, you can view all the licenses; the number of licenses which are valid, expired and assigned. This place allows you to see all the licenses that you have in one place.
Admin Centers
The Admin Center icon is ![]() . This is where you access each of the admin centers for the specific applications you have subscribed to. Click this and select Dynamics 365.
. This is where you access each of the admin centers for the specific applications you have subscribed to. Click this and select Dynamics 365.
The Instances tab will show all the instances of Dynamics 365 you currently have, e.g. production, development, test etc. Here, you can edit, copy and set up notifications for each instance.
The Service Health tab will show the Total Storage Used and will show if you are reaching the limit. It’s always best to check this from time to time to ensure you have enough space. It will also show the storage used for each individual instance. To obtain more space, either you can clear out space or you can purchase additional space. It’s also possible to set up to be notified when you are approaching the storage limit. The following Blog “How to Set up Email Notifications for Dynamics 365 Online” can guide you in how to do this.
I hope this provided you with some information about the Admin Center and its uses.