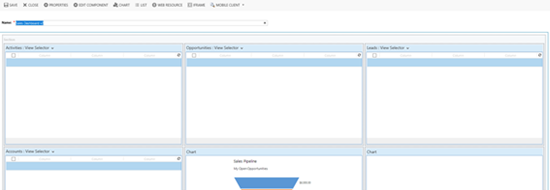How to Create a Personal Dashboard in Dynamics 365
Dominic Jarvis, 11 September 2017
For those that have just started learning Dynamics CRM, the information presented can be a bit overwhelming at times. Dashboards are a convenient interface to the CRM system, with commonly accessed information available for quick reference, and links in the charts, lists and diagrams providing a quick method to access the source records.
Why Would I Want to Use Custom Dashboards?
There are plenty of reasons to want to create a custom dashboard in Dynamics CRM. You may want to reduce what you see as clutter, or to have all of your commonly accessed views close to hand.
A custom dashboard is a good way to achieve these things, as they can be easily created, edited and updated should the need arise. They can also display custom views, charts, and web content that has been previously defined.
A user may want to customise the dashboard to provide an overview of their workload, or so they may have a view that they access frequently, with custom views that have multiple sort options preconfigured. A user may have a built in dashboard that they like, but don’t use all the features of, and want to reduce some clutter.
An example may be a user who usually uses the built-in Sales Dashboard, but they want to remove the fields that they don’t use, and change some of the data representations that are already part of the dashboard. They usually use the Activities, opportunities and leads areas, and like the visual representation of the sales pipeline that the Open Opportunities graph represents. They don’t tend to use the top customers or active accounts views, so they want to get rid of those and resize the others to fill up the remaining space.
Basing a custom dashboard off a previously existing dashboard is a quick and easy way to create custom dashboards for users.
There are really two avenues of approach here for the general user, creating a new dashboard from scratch or basing one off a pre-existing board.
Creating a New Dashboard From Scratch
Navigate to the module that you’d like to create a new dashboard for – Sales, Service, or Marketing, and select the Dashboard view.
At the top of the view is a series of buttons which allow for actions to be performed on the Dashboard view.
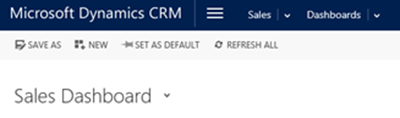
To create a new dashboard, click the ‘NEW’ button. This will prompt the following dialogue.
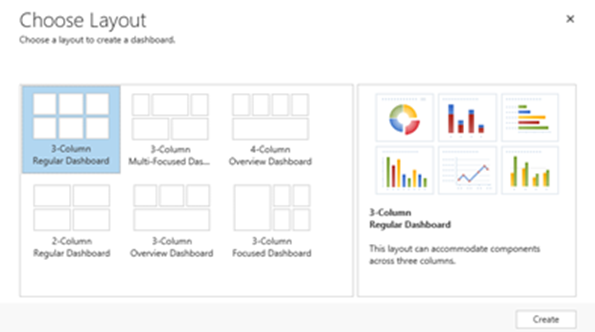
This dialogue allows for selecting a layout for your custom dashboard. Which layout you choose will depend on what elements you want to emphasise, but none of these layouts are set in stone. Element size may be modified post creation.
After choosing a layout, you are directed to the ‘Dashboard Canvas’. This section allows for content creation and layout modification. Some of the items that can be included in a dashboard are:
- Charts
- Lists
- Web resources
- iFrames
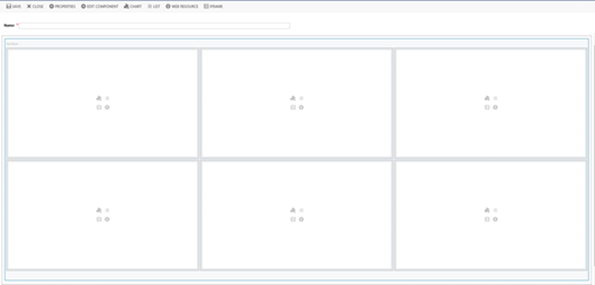
Clicking the quick create button within the component panes themselves will add content of that type to the specified section. Additional content can be added to the layout by either selecting the ‘CHART’, ‘LIST’, ‘WEB RESOURCE’, or ‘IFRAME’ components from the bar at the top. Content added may be of a custom type; if a user has previously used the advanced find feature, and then saved the resulting view, they can then use that view as a component. Similarly, any custom charts can be used. This content is referred to as a ‘component’.
Components can be selected by clicking on them. Once selected, they can be moved by dragging to a different area, resized by clicking the Increase/Decrease Width/Height buttons, or removed by clicking the Remove button situated at the top of the screen that appears when content has been selected.

Components in the Dashboard are organized into sections. Sections can be modified by double clicking the grey section pane behind the components, or selecting the section pane then clicking ‘EDIT COMPONENT’.
Finally, the Dashboard itself can be named, which is a required field. Once you have finished adding components to the dashboard, click save to save the dashboard. Any layout components that do not have content do not show up in the final view, instead appearing as blank space.
A created dashboard can be edited again by navigating to the dashboard, then selecting edit in the bar at the top of the screen.
Customising an Existing Dashboard
A custom version of any dashboard may be created. Only dashboards that the user has created or has permission to edit may be edited, but custom versions may be created by navigating to the Dashboard you want to customise, and then instead of selecting ‘NEW’ when going to create a dashboard, select ‘SAVE AS’. This option will allow the user to create a copy of the currently selected dashboard and give it a custom name. System dashboards can be customised in this fashion, by creating a copy of the dashboard that the user has permission to edit, then changing the content in that dashboard. Doing so does not change the original dashboard in any way.
This copied dashboard may then be edited in a similar way to above.
Again, content can be modified, removed and resized, allowing for full customisation of these dashboards to purpose.
A Few Things to Note
It is important to note that these dashboards are personal, so other users cannot see them by default. Personal dashboards can however be shared to other users and teams.
If you have CRM on a mobile device, and want to be able to access your new dashboard there, you’ll need to make sure that your dashboard has been enabled for mobile devices. To do this, head back to the edit screen for your dashboard, and click the ‘PROPERTIES’ button located at the top of the screen. This should bring up a dashboard properties form. At the bottom of the form should be a checkbox, titled: ‘Enable for mobile’. Make sure this is ticked, save your customisations, and you should have access to your custom dashboard next time you launch CRM on your mobile device.
Dashboards can also be previewed for mobile by clicking the ‘MOBILE CLIENT’ button at the top of the edit screen. Selecting either Tablet or Phone will take you to a preview of the dashboard for your specified device.