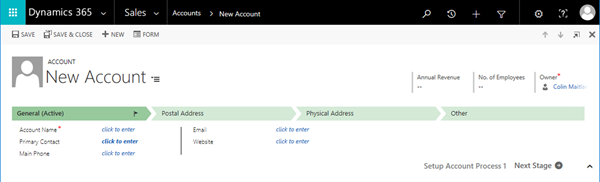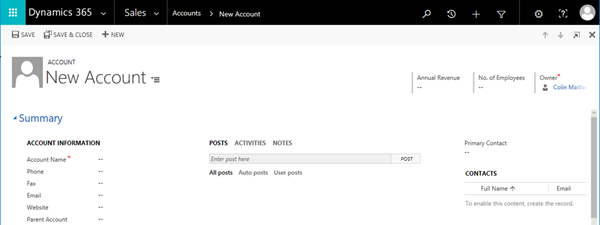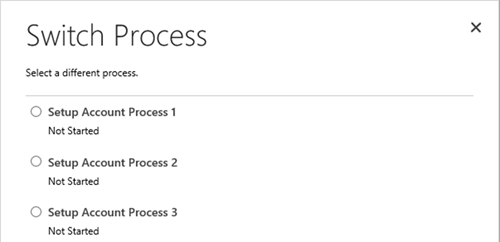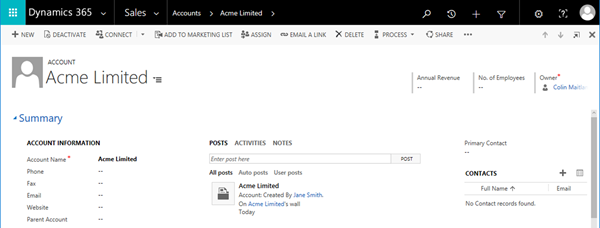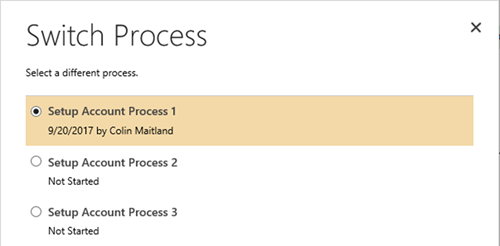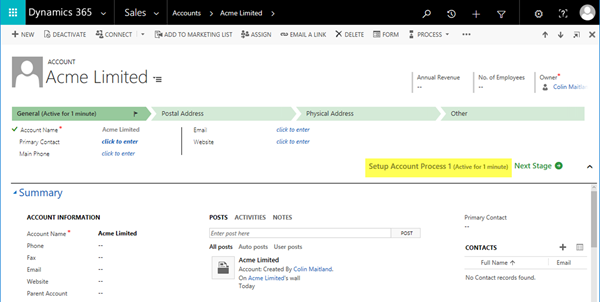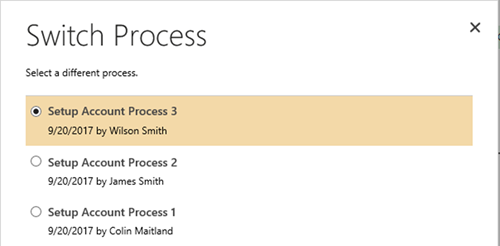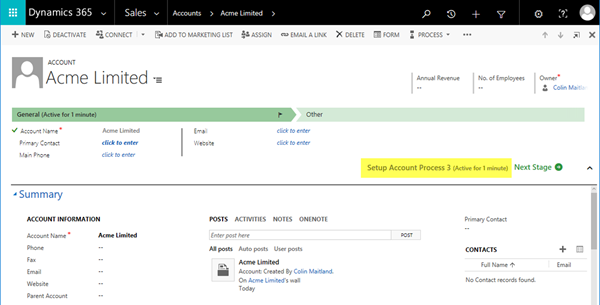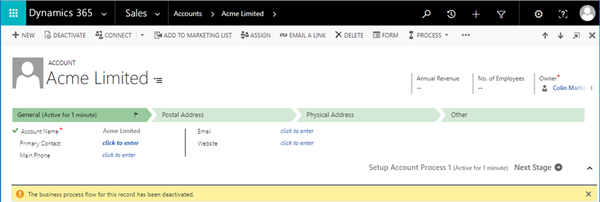Concurrent Business Process Flows in Microsoft Dynamics 365 - Part 4
Colin Maitland, 23 November 2017
Microsoft Dynamics 365 for Sales and Service supports the use of multiple activated Business Process Flows for an Entity. In addition, Microsoft Dynamics 365 allows multiple concurrent Business Process Flows to be started against a record such as an Account.
In this article, I will describe the rules underlying the behaviour seen in the scenarios demonstrated in my previous three articles.
CREATE NEW RECORD
When a User creates a new Account, the Business Process Flow that is automatically started for the new record is the first one in the Business Process Flow Order to which the User has access based on the configuration of the Security Roles assigned to the User or to a Team of which they are a member.
If there are no activated Business Process Flows or the User does not have access to any activated Business Process Flow for the Entity, then no Business Process Flow will be started when the User creates a new Account.
NO BUSINESS PROCESS FLOWS STARTED
If no Business Process Flow has been started for an Account, then Users will not see any Business Process Flow displayed for the Account.
ONE BUSINESS PROCESS FLOW STARTED
If one Business Process Flow has been started for the Account, then:
• Any User who has access to that Business Process Flow will always see that first Business Process Flow displayed for the Account.
• Any User who does not have access to that Business Process Flow will not see any Business Process Flow displayed for the Account.
MULTIPLE CONCURRENT BUSINESS PROCESS FLOWS
If there are multiple concurrent Business Process Flows started for an Account, then:
• If a User does not have access to any of these Business Process Flows they will not see any Business Process Flow displayed for he Account.
• If a User has access to only one of these Business Process Flows they will only see that Business Process Flow displayed for the Account.
• If a User has access to more than one of these Business Process Flows they will see the Business Process that at the time they first viewed the Account after the first Business Process Flow to which they have access was started had the most recent change of Status. A change of Status for a Business Process Flow occurs when:
1. Starting a Business Process Flow that has not been previously started. This could be when a User creates a record or when they use Switch Process. Note: This does not include switching to a previously started Business Process Flow because this does not change the Status of the Business Process Flow.
2. Changing the Active Stage on a Business Process Flow using Next Stage, Back, or Set Stage.
3. Using Finish to change the Status of a Business Process Flow.
4. Using Abandon to change the Status of a Business Process Flow.
5. Using Reactive to change the Status of a Business Process Flow.
The Business Process Flow that is displayed to the User the first time they view the Account, after the first Business Process Flow to which they have access was started for the Account, will then always be the Business Process Flow that is displayed to that User for that Account. This will only change if one of the following events occurs:
• the User uses Switch Process to start or switch to another Business Process Flow
• the Security Roles assigned to the User or to the Teams of which they are a member are changed so that they no longer have access to the Business Process Flow
Finally, if a previously started Business Process Flow is Deactivated:
• Users who already see that Business Process Flow displayed for the Account will continue to do so.
• If the Business Process Flow is also the Business Process Flow that had the most recent change of Status, then Users who view the Account for the first time after the first Business Process Flow was started for the Account and after the point of time that the Business Process Flow was deactivated will also see this Business Process Flow displayed against the Account from that point forward.
The following image shows a deactivated Business Process Flow. A Form Level Notification is displayed to indicate this and the Next Stage button on the Business Process Flow button is disabled.