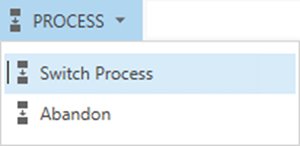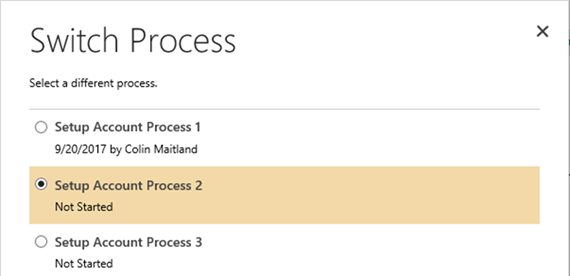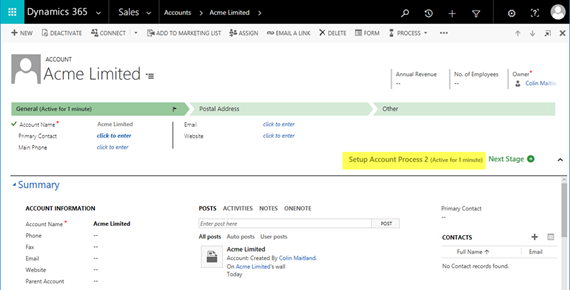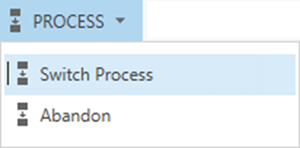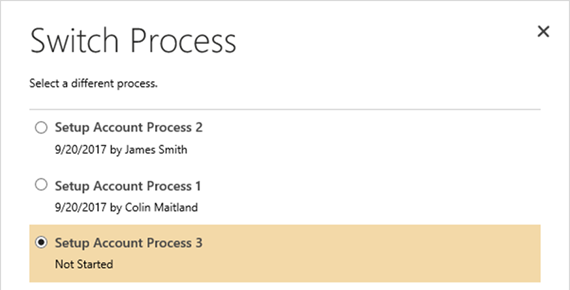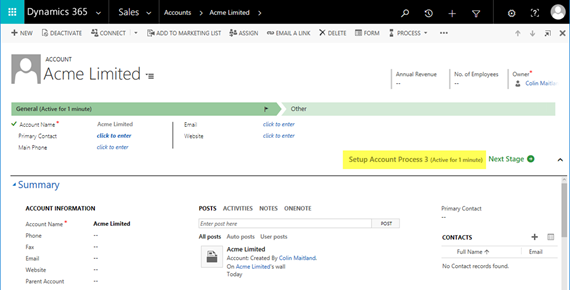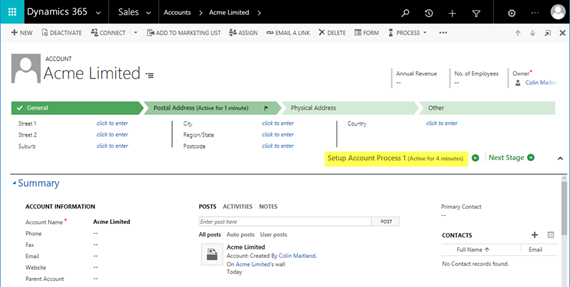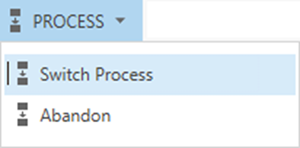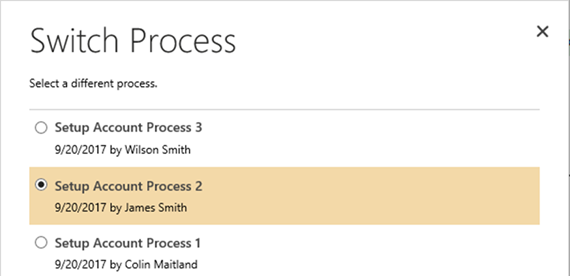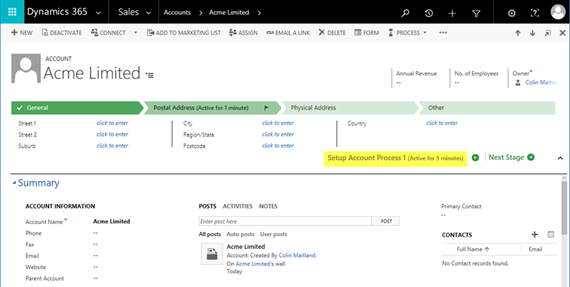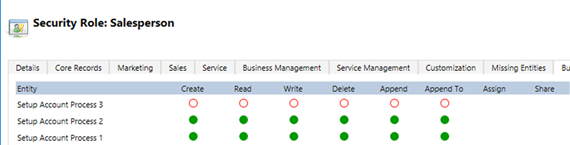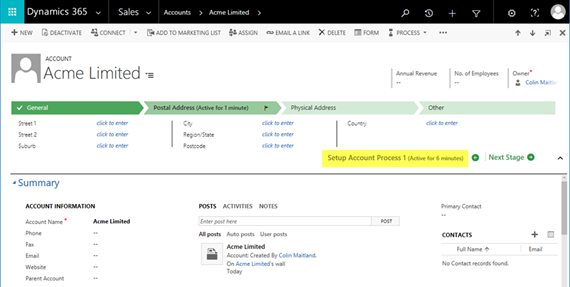Concurrent Business Process Flows in Microsoft Dynamics 365 - Part 2
Colin Maitland, 21 November 2017
Microsoft Dynamics 365 for Sales and Service supports the use of multiple activated Business Process Flows for an Entity. In addition, Microsoft Dynamics 365 allows multiple concurrent Business Process Flows to be started against a record such as an Account.
In this article, I will demonstrate, using a first set of six sequential scenarios, which Business Process Flows users will see displayed for an Account when multiple concurrent Business Process Flows have been started for the Account. These are designed to demonstrate what happens when using Switch vs. Next Stage.
The sequence of these scenarios differs to that in my next article.
In my fourth and final article, I will describe the underlying rules that determine for all twelve scenarios which Business Process Flow is displayed to Users who have not previously viewed the Account when they view it for the first after the first Business Process Flow has been started for the Account.
SCENARIO 1A (CREATE):
Refer to my previous article in this series.
SCENARIO 2A (START):
James now uses Switch Process on the Process button of the Command Bar to start the ‘Setup Account Process 2’ Business Process Flow for the Account.
As the result of this action:
- There are now two Business Process Flows started for the Account.
- I will continue to see the ‘Setup Account Process 1’ Business Process Flow displayed for the Account.
- James will now see the ‘Setup Account Process 2’ Business Process Flow displayed for the Account from this point forward.
- If another User, such as a User named Wilson, now views the Account for the first time since the first Business Process Flow was started he will see the ‘Setup Account Process 2’ Business Process Flow displayed for the Account whenever he views it from this point forward.
- If Wilson creates a new Account, the ‘Setup Account Process 1’ Business Process Flow will be automatically started and displayed for the new Account.
SCENARIO 3 (SWITCH):
Wilson now uses Switch Process on the Process button of the Command Bar to start the ‘Setup Account Process 3’ Business Process Flow for the Account.
As the result of these actions:
- There are now three Business Process Flows started for the Account.
- I will continue to see the ‘Setup Account Process 1’ Business Process Flow displayed for the Account.
- James will continue to see the ‘Setup Account Process 2’ Business Process Flow for the Account.
- Wilson will see the ‘Setup Account Process 3’ Business Process Flow displayed for the Account from this point forward.
- If another User, such as a User named Timothy, now views the Account for the first time since the first Business Process Flow was started he will see the ‘Setup Account Process 3’ Business Process Flow displayed for the Account whenever he views it from this point forward.
- If Timothy creates a new Account, the ‘Setup Account Process 1’ Business Process Flow will be automatically started and displayed for the new Account.
SCENARIO 4A (CHANGE ACTIVE STAGE):
I now advance the ‘Setup Account Process 1’ Business Process Flow to the Next Stage.
- I will continue to see the ‘Setup Account Process 1’ Business Process Flow displayed for the Account.
- James will continue to see the ‘Setup Account Process 2’ Business Process Flow displayed for the Account.
- Wilson and Timothy will continue to see the ‘Setup Account Process 3’ Business Process Flow displayed for the Account.
- If another User, such as a User named Jane, now views the Account for the first time since the first Business Process Flow was started she will see the ‘Setup Account Process 1’ Business Process Flow displayed for the Account whenever she views it from this point forward.
- If Jane creates a new Account, the ‘Setup Account Process 1’ Business Process Flow will be automatically started and displayed for the new Account.
SCENARIO 5A (SWITCH): Jane now uses Switch Process on the Process button of the Command Bar to switch to ‘Setup Account Process 2’ Business Process Flow for the Account.
As the result of this action:
- I will continue to see the ‘Setup Account Process 1’ Business Process Flow displayed for the Account.
- James will continue to see the ‘Setup Account Process 2’ Business Process Flow displayed for the Account.
- Wilson and Timothy will continue to see the ‘Setup Account Process 3’ Business Process Flow displayed for the Account.
- Jane will now see the ‘Setup Account Process 2’ Business Process Flow displayed for the Account from this point forward.
- If another User, such as a User named Susan, now views the Account for the first time since the first Business Process Flow was started she will see the ‘Setup Account Process 1’ Business Process Flow displayed for the Account whenever she views it from this point forward. Note: This differs to the previous scenarios where a user switched to another Business Process Flow because this switch of Business Process Flow was a switch back to a previously started Business Process Flow.
- If Susan creates a new Account, the ‘Setup Account Process 1’ Business Process Flow will be automatically started and displayed for the new Account.
SCENARIO 6A: (REMOVE ACCESS):
The configuration of the Security Roles assigned to each of these Users and to the Teams of which they are members are changed so that they no longer have access to the ‘Setup Account Process 3’ Business Process Flow.
As the result of this action:
- I and Susan will continue to see the ‘Setup Account Process 1’ Business Process Flow displayed for the Account.
- James and Jane will continue to see the ‘Setup Account Process 2’ Business Process Flow displayed for the Account.
- Wilson and Timothy will now see the ‘Setup Account Process 1’ Business Process Flow displayed for the Account from this point forward.