Microsoft Dynamics CRM 2013 – Configuring and using Click-to-Call with Lync
Colin Maitland, 22 December 2013
Microsoft Dynamics CRM 2013 provides Click-to-Call functionality that enables you to automatically dial Phone and Mobile Numbers and Skype Addresses from Microsoft Dynamics CRM and also assists you to create a record of your attempted or completed call in Microsoft Dynamics CRM. This functionality may be used in conjunction with either Lync or Skype.
In this blog I will describe the simple steps required to configure and use this functionality with Lync.
Complete the following steps to configure this functionality:
1. Your organisation will need to have Microsoft Lync, e.g. Lync Server, Lync Online or third-party hosted. In addition to Lync the following infrastructure components are required.
• SIP (Session Initial Protocol) Trunk. SIP trunking is used by Internet Telephony Service Providers to deliver telephone services and unified communication services.
2. Ensure Lync is installed on your computer.
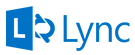
3. Ensure the following System Settings have been configured: System, Administration, System Settings, General (tab): Set the Telephone Provider.
This System Setting configures the Click-to-Call functionality to use Lync.
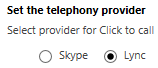
4. Optionally, ensure the following System Settings have also been configured: System, Administration, System Settings, General (tab): Set the default Country/Region Code and Country/Region Code Prefix.
This System Setting configures the Click-to-Call functionality, at a Microsoft Dynamics CRM 2013 Organisation wide level, to prefix the Phone/Mobile number to be dialled with the specified Country/Region Code if not already present.

5. Optionally, ensure the following Personal Options have been configured: Set Personal Options, General (tab): Set the default Country/Region Code and Country/Region Code Prefix.
This Personal Option configures the Click-to-Call functionality, at a Microsoft Dynamics CRM 2013 User specific level, to prefix the Phone/Mobile number to be dialled with the specified Country/Region Code if not already present. For some Users this may be different to that defined for the Organisation.

The following image shows an example Contact with Business Phone and Mobile Phone details recorded.
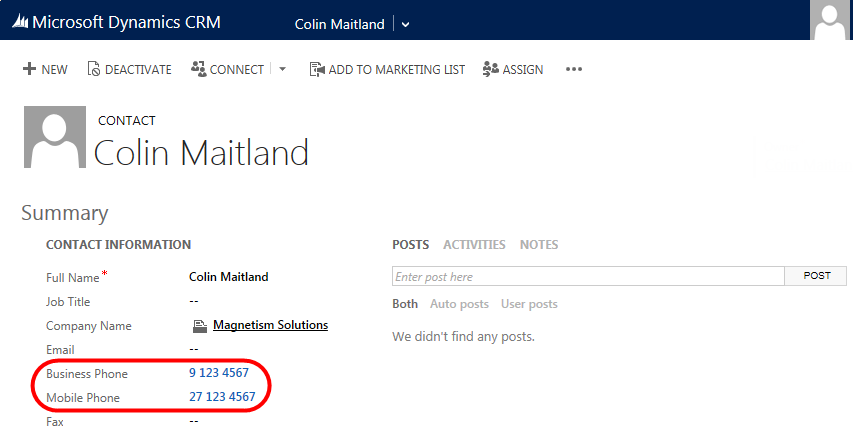
The following describes the simple process of using the Click-to-Call functionality with Lync:
When any of the phone format fields, such as Business Phone or Mobile Phone are clicked the following two things occur:
• 1st The Add Phone Call dialog is opened so that the details of the call may be recorded once the call has been attempted or completed.
This will only occur however if your form contains the Social Pane as is the case when using the out-of-the-box Microsoft Dynamics CRM 2013 forms but may not be the case if you have upgraded from Microsoft Dynamics CRM 2011 to Microsoft Dynamics CRM 2013 without choosing to either add or retain the Social Pane.
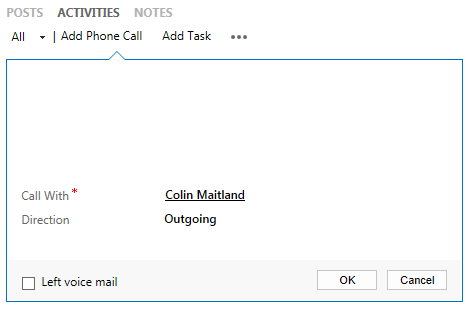
• 2nd Lync is launched and the Phone or Mobile Number is automatically dialled.
If you are signed-out of Lync you will be prompted to sign-in.
If the Enable Country/Region Code Prefixing option is enabled in your Personal Options or System Settings then the specified Country/Region Code Prefix will be added to the Phone or Mobile number, if not already present, prior to it being dialed. This does not occur however if the number is not a Phone or Mobile number starts with any characters that are not recognised as numeric or phone formatting characters.
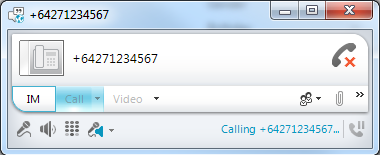
When you have completed your call or call attempt you may then record the details of the call using the open Add Phone Call dialog. This dialog also displays a Left Voice Mail and option to indicate whether or not you left a message.
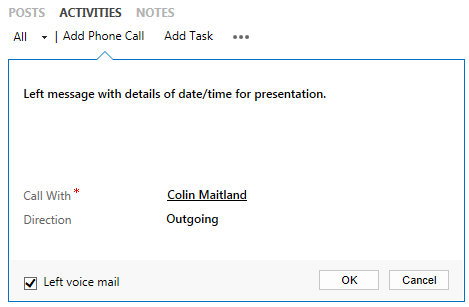
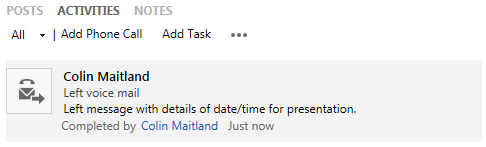
In conclusion, the Click-to-Call functionality provided with Microsoft Dynamics CRM 2013 is easy to configure and use, out-of-box functionality, which provides the ability for users to make Lync calls to Phone and Mobile numbers from Microsoft Dynamics CRM. The functionality provides the ability to easily record the details of the attempted or completed call afterward. This functionality is one way however; i.e. for making outgoing calls rather than receiving incoming calls.

