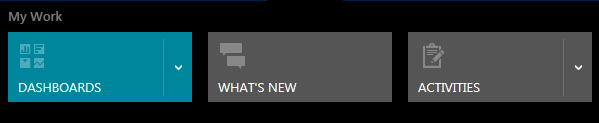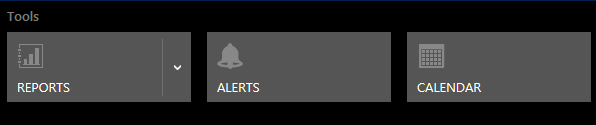Microsoft Dynamics CRM 2013 Upgrade Customisations
Colin Maitland, 17 December 2013
When upgrading to Microsoft Dynamics CRM 2013 you may like to consider completing some minimum customisations as a part of the upgrade in order to enhance your users’ experience. In this blog I will describe six customisations that I recommend.
Site Map
In Microsoft Dynamics CRM 2013 the Site Map has been reorganised so that users can complete their work without needing to navigate form one Area to another Area such as from Sales to Workplace for instance. The Workplace Area has been depreciated and the Dashboards, Activities and Reports sub-areas are now relocated from the Workplace Area into the Sales, Marketing and Service Areas.
My recommendations are:
• If required, depreciate the use of a customised Workplace Area.
• Ensure that all custom Areas where appropriate:
• Have a My Work group that contains Dashboards, What’s New and Activities.
• Have a Tools group that provides access to Reports, Alerts and Calendar.
• Are standardised to contain the following groups My Work, Customers … Collateral, Marketing, Goals and Tools.
Quick Create Enabled Entities and Quick Create Forms
Microsoft Dynamics CRM 2013 provides new Global Quick Create and Quick Create Forms functionality for the following entities:
• Task, Phone Call, Email and Appointment
• Account, Case, Competitor, Contact, Lead and Opportunity

My recommendations are:
• If required, update the Quick Create Forms for the Account, Case, Competitor, Contact and Lead entities to match your Business Requirements.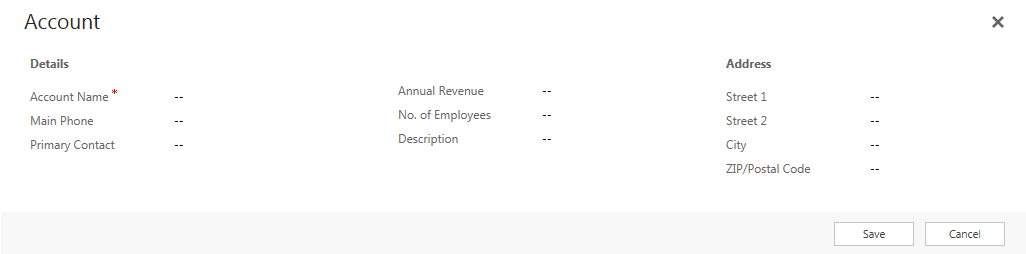
• Decide which additional, if any, standard or custom entities you want to enable for Quick Create. These entities can be enabled for Quick Create by selecting the Allow Quick Create option on the entity. Note: You will also need to ensure that these entities also have a Quick Create Form.
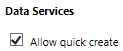
Business Process Flows
Microsoft Dynamics CRM provides the ability to create, activate and use Business Process Flows for the entities listed in the following image:
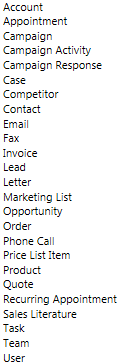
My recommendations are:
• Decide which of your custom entities, if any, you want to enable for Business Process Flows. These entities can be enabled for Business Process Flows by selecting the Business Process Flows option on the entity.
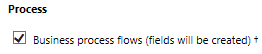
Form Headers
Editable and clearly visible Header Tiles instead of read-only fields are now displayed in form headers when certain conditions are met; i.e. there must be four or less fields and no other type of Web Resource.
The following images show a form where the form header displays Header Tiles because there are only four fields to display verses not displaying Header Tiles because there are six fields to display. In the second example (a) the difference between the form header and the form body can be confusing for users and (b) users can mistakenly click a field in the form header thinking that it can be edited when in fact it is read-only because of this confusion.
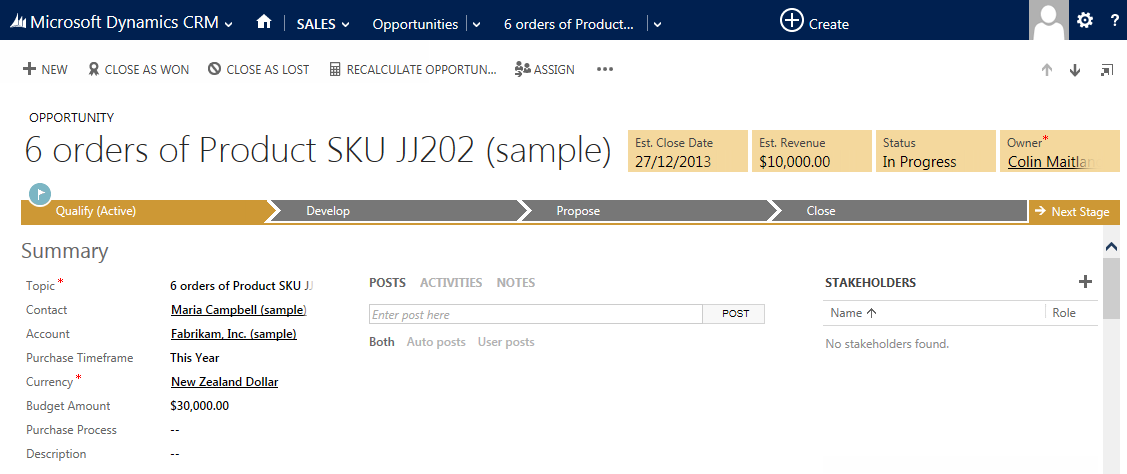
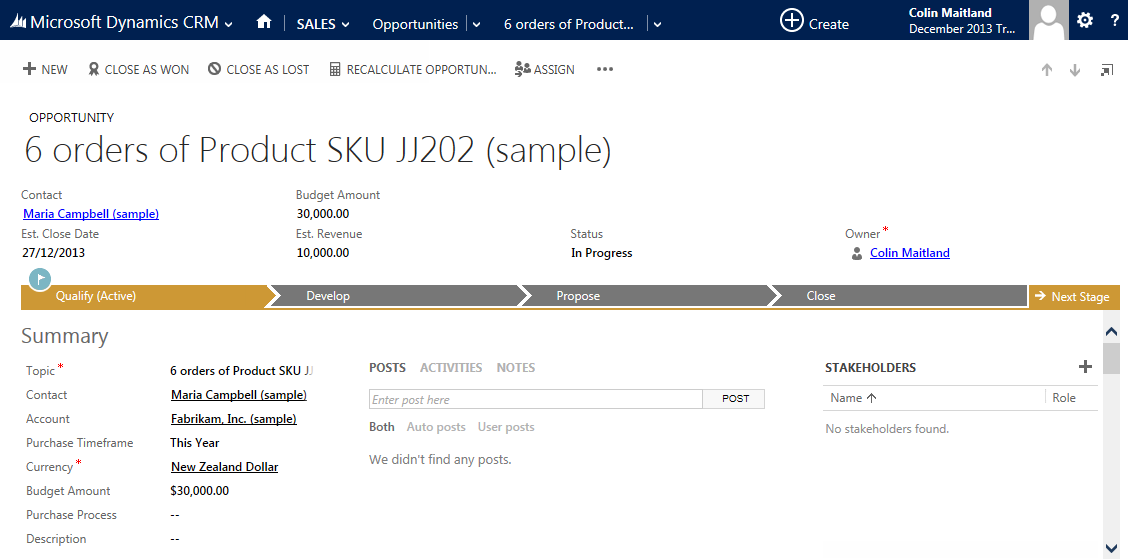
My recommendations are:
• Review existing customised forms and where required and appropriate reduce the number of fields in the form header to four or less, and remove any other Web Resources such as images etc., so that Header Tiles will be displayed.
Social Pane
The Social Pane on the forms for entities such as Lead, Account, Contact, Opportunity and Case provide an enhanced user experience for viewing and working with Posts, Activities and Notes related to the record being viewed.
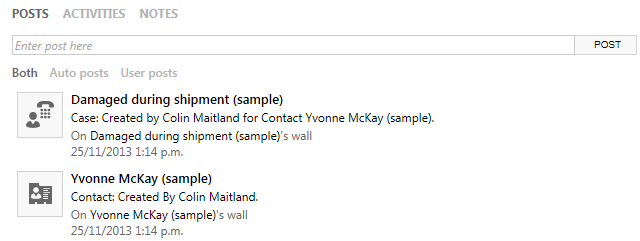
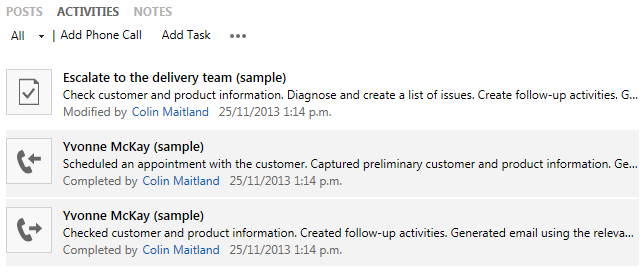
My recommendations are:
• Review your existing forms and where required and appropriate customise these to display the Social Pane. This may require that you also reorganise your forms to display two or three rather than one or two columns.
Popup-Tooltips
Customisable Popup-Tooltips are displayed for the fields. The tooltip is displayed when the user moves the mouse over the label for the field on a form as shown in the following image.
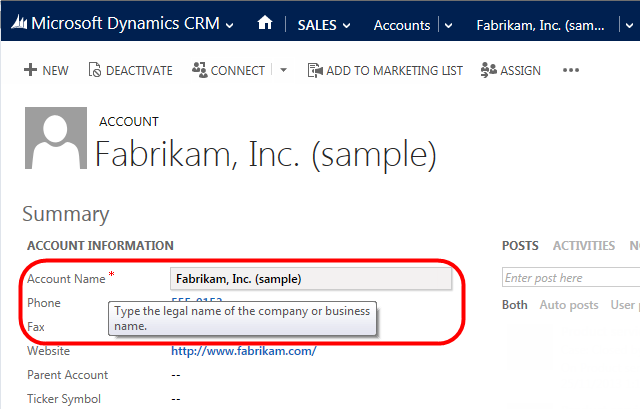
My recommendations are:
• Review existing fields to determine whether the Description attribute defined for the field is appropriate for display as a Pop-Up Tooltip. This may not always be the case, especially if the Description attribute contains comments that are for internal System Administrator/Customiser viewing only.
• Where required update the Description attribute on fields to contain an appropriate comment for users to view as a Pop-Up Tooltip.
In conclusion, the completion of some key customisations, i.e. Site Map, Allow Quick Create option and Quick Create Forms, Business Process Flow option, Form Headers, Social Pane and Popup Tooltips, will improve the experience for users of an upgraded Microsoft Dynamics CRM 2013 system.