Changes to the Location of Reports in Microsoft Dynamics CRM 2013
Colin Maitland, 07 November 2013
In Microsoft Dynamics CRM 2011 reports may be accessed from the My Work area on the Site Map, from the Run Report button on View and Form Ribbon Bars.
In Microsoft Dynamics CRM 2013 several changes have been made that affect the location from which reports may be accessed. The first change relates to the depreciation of the Workplace group on the Site Map. The second change relates to the display of the Report Menu on Views.
The following is a quote from the Application and User Interface New Features documentation provided by Microsoft:
“The concept of workplace in CRM 2011 is being removed in CRM 2013. This has been determined since end-users typically want to work within specific modules they tend to focus on and switching between the two modules should not be required often. For example, in CRM 2011, if a sales person is inside the sales module and looking at some opportunity records, they would need to switch to the workplace area to access a list of their activities.
In CRM 2013, based on your security role, you can now view specific modules and all the items previously situated in your workplace area will move to an existing module like Sales. Dashboards, Activities and Reports will be available in every module. The module switcher can be used to switch between the different available modules.”
In Microsoft Dynamics CRM 2013 when using the Microsoft Dynamics CRM for Outlook Client the Site Map looks similar to that displayed in the following image. In this example the Sales group is selected. You will notice that there is no Workplace group and that Reports are displayed in the Tools area under Sales. Reports will also be displayed in the Tools area under Service and Marketing as well.
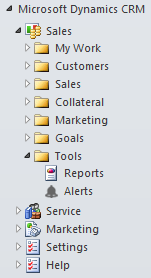
In Microsoft Dynamics CRM 2013 when using the Web Client the Site Map for the Sales group looks similar to that displayed in the following images. You will notice that Reports is displayed in the Tools area. Note: The navigation pane is a continuous pane but is divided into separate images in this blog for clarity. Because the Tools area is located last on the navigation pane you will need to navigate to the right in order to display it.
My Work
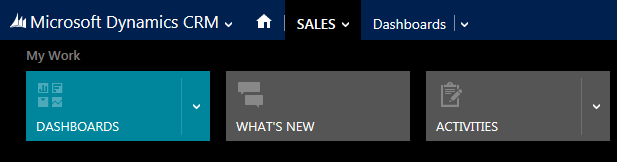
Customers
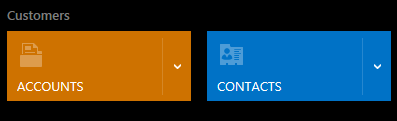
Sales
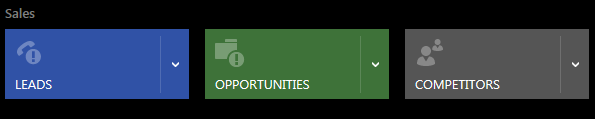
Collateral

Marketing
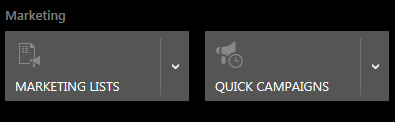
Goals
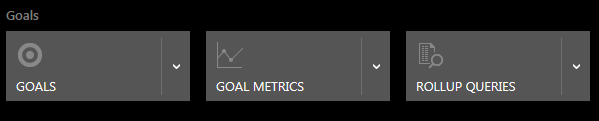
Tools
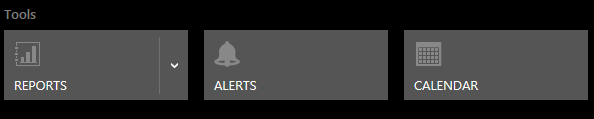
Report Menu Changes
The way that the Report Menu on Views works might now be a little confusing at first. The following image shows the Run Report menu displayed and selected on a view where none of the records on the view have been selected.
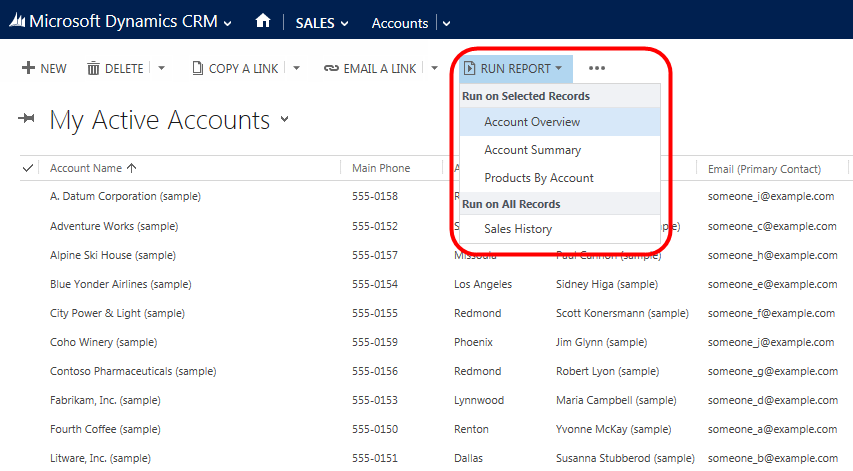
However, if you select one or more records the Report Menu is no longer displayed in this location.
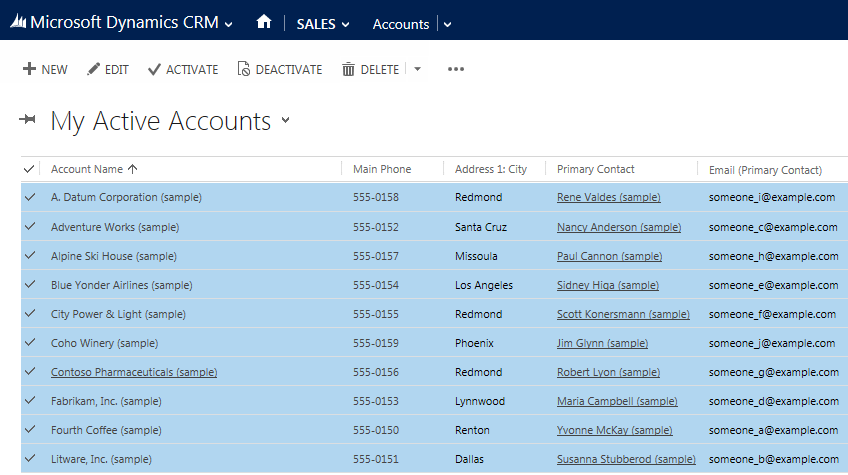
In this case the Run Report menu is now displayed under More Commands.
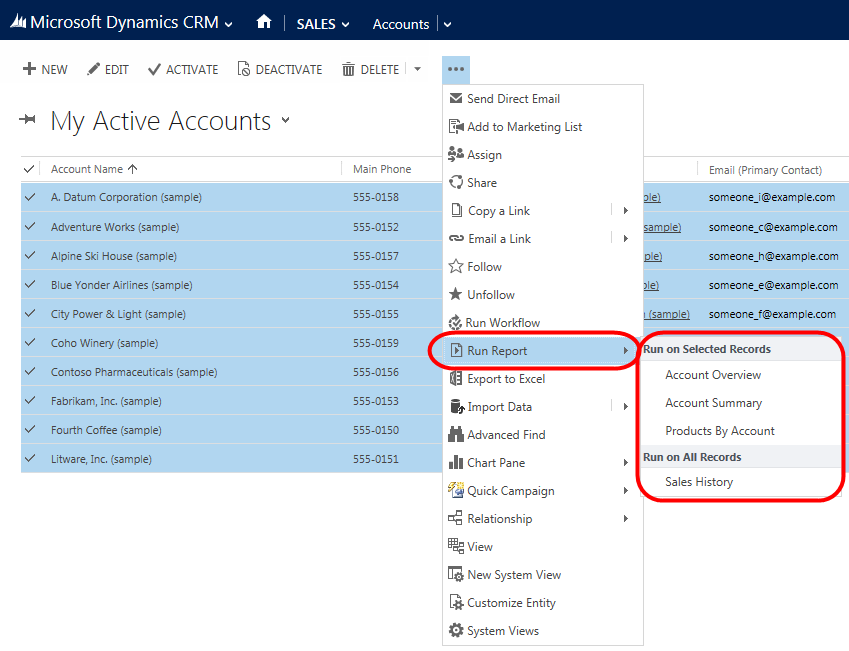
In both of these cases if you choose to run a report that is design to Run on Selected Records, such as the Account Summary report, a Select Records prompt will be displayed from which you may choose to run the report for All applicable records, The selected Records or All records on all pages in the current view. Note: If no records are selected prior to running the report then the ‘The selected records’ option is not displayed in this prompt.
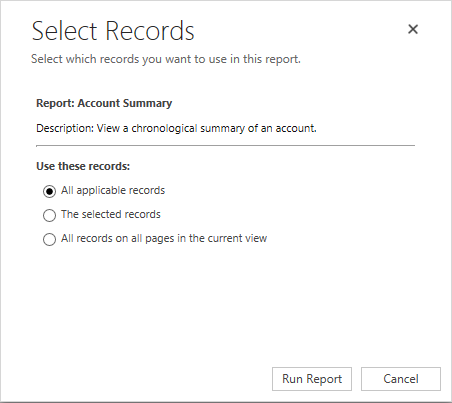
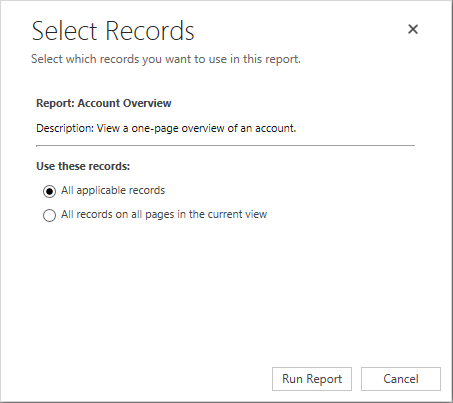
If you choose to run a report that is configured to Run on All Records, such as the Sales History report, the Select Records prompt is not displayed. The report will run against all records.
As a point of comparison, the Report Menu on a Form is located only on the More Commands menu as shown in the following image. In Microsoft Dynamics CRM 2011 there was a Run Reports menu on the Form Ribbon Bar. In Microsoft Dynamics CRM 2013 this is no Run Reports menu on the Form Menu Bar.
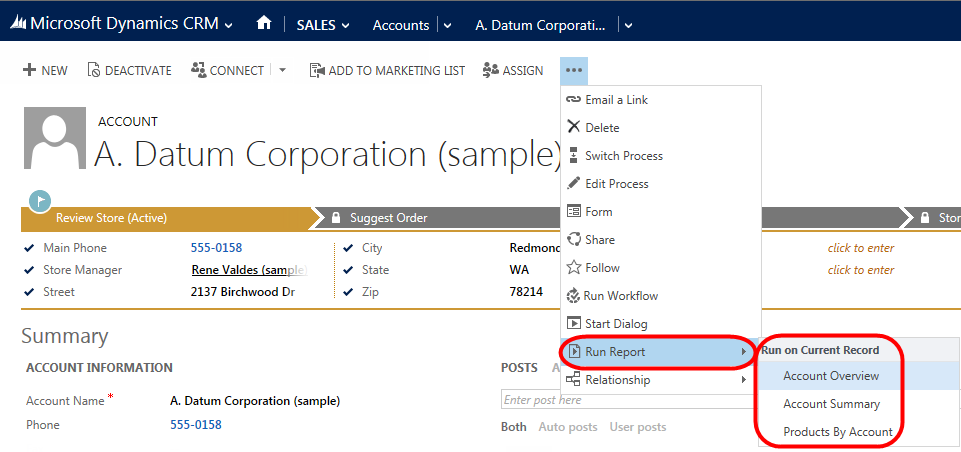
In conclusion, the user interface in Microsoft Dynamics CRM 2013 has been redesigned to implement the following principles:
• Simple
• Usable
• Modern
• Fast
• Loved
These changes however, do mean that some new learning and some relearning is required to make the transition.

