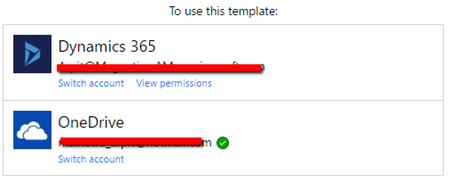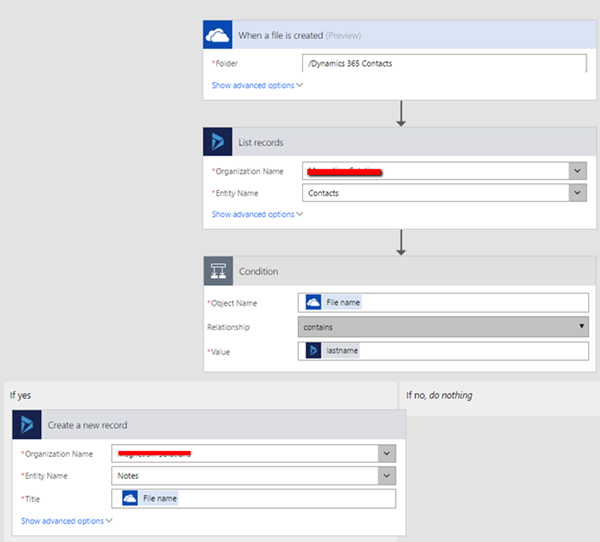How to Create Dynamics 365 Notes from OneDrive using Microsoft Flows
Arpit Malhotra, 19 May 2017
Microsoft Flow service helps you to create and manage automated workflows between your favourite applications and services that help you work smarter and be more productive. It empowers your ability to trigger workflows at the tap of a button, turn the flows off anytime, monitor to see where it failed, get history report and much more.
In this blog, we will create a flow that searches files in a OneDrive folder and creates Notes in Dynamics 365.
Step 1: Login to the Microsoft flow site: https://flow.microsoft.com/
Step 2: Type “Attach OneDrive files about Dynamics Contacts as notes” in the search box and click the template per the below image.
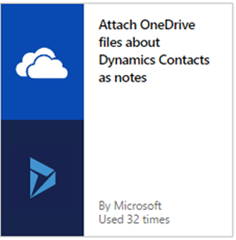
Step 3: Subsequently, the flow template will request you to connect to your services.
Step 4: After connecting to your services, choose the OneDrive folder for the flow to look at files in and select your organization and the entity name. Modify the condition to search for the files that matches the Last Name of your Dynamics 365 Contacts and then upon a successful match, create a Note with the Title as the file name.
Step 5: Click on the ‘Done’ button on the top right of the screen to enable your flow and that’s it! Your flow is now up and running.
You can test your flow by creating a file in the specified OneDrive folder with the name containing the Last Name of one of your Contacts in Dynamics 365 and you’ll notice that a Note will be created in Dynamics 365 automatically. You can also add more conditions, actions, switch cases, to do until loops etc. to your flows based on the requirements.
Have a look at some predefined Flow templates here to help you get started. Happy Flow Crm’ing everyone!