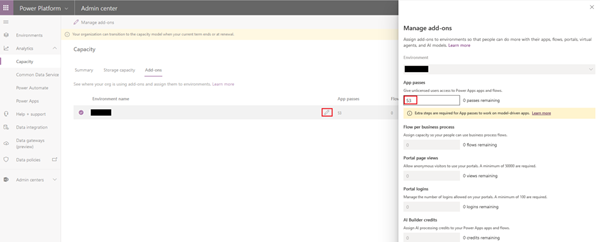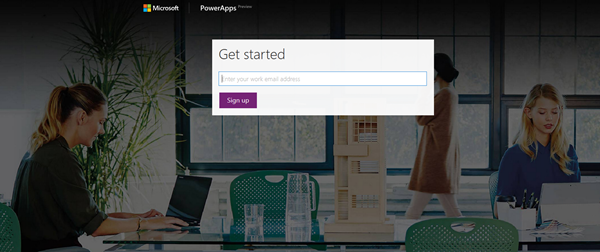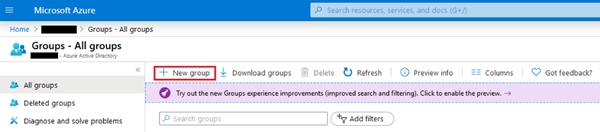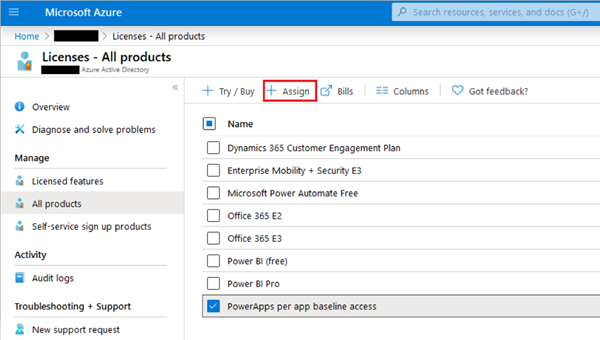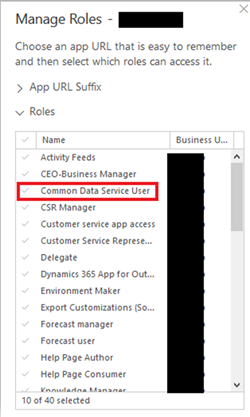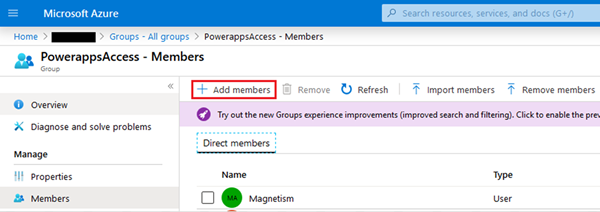Assigning Power Apps per App Plan Licenses to Users in your Organisation
Alfwyn Jordan, 18 February 2020
Licensing has changed yet again. There are two license types that are of use and it depends on how many apps you’ve built. There’s the unlimited plan, and the per app plan. Visit https://powerapps.microsoft.com/en-us/pricing/ for more details.
The steps to assign licenses is no longer straightforward. For this blog, I’ll be focussing on how to apply the Power Apps Per App Plan which provides access to two apps and one portal, which will probably be good enough for most organisations.
Steps
1. Purchase Power Apps Per App Plan license for each Dynamics 365 user.
2. Assign the licenses to the environment in the Power Platform portal, under the Capacity > Add-ons tab: https://admin.powerplatform.microsoft.com/analytics/capacity . In our organisation we will have 53 users, including the admin users.
3. Go to https://signup.microsoft.com/signup?sku=bf666882-9c9b-4b2e-aa2f-4789b0a52ba2 and sign up for the PowerApps Per App Baseline Access license. This is free of charge and gives you 10,000 baseline licenses.
4. Create an Azure AD Group in the Azure Portal, https://portal.azure.com. This needs to be done by a user with Office 365 global admin permissions. This AD group will contain the Dynamics 365 users, so give it a meaningful name.
5. Assign the PowerApps Per App Baseline license to the Azure AD Group. This is done through the Licenses option in the Azure Portal.
6. In Dynamics 365, make sure the app has a role assigned to it which will also be assigned to all users, by navigating to your org.crmX.dynamics.com and managing the roles.
I’ve chosen the Common Data Service User role, but it can also be a custom base role that you have created.
7. Add users to the Azure AD Group. They will inherit the Power Apps per app baseline access role automatically.
In the Office 365 admin page you can confirm that the baseline access has been assigned to the users.
Now all the users assigned to the Azure AD group you created earlier will have access to the Dynamics 365 environment you created. Most of the above steps are one-off, however if you need to add new users to Dynamics 365, you’ll need to simply add them to the AD Group and give them a Security Role.